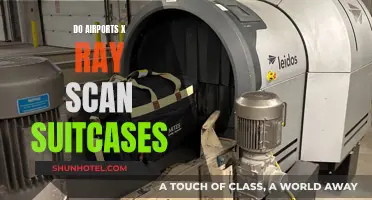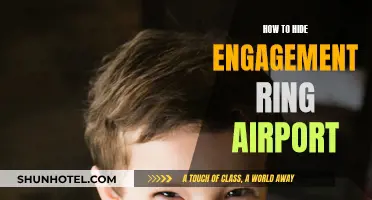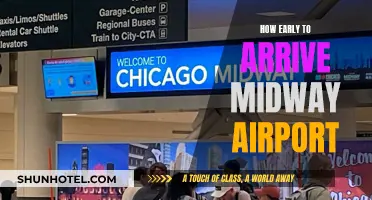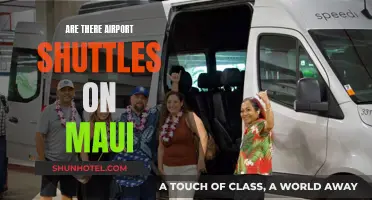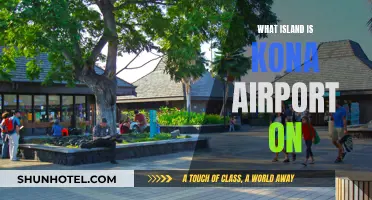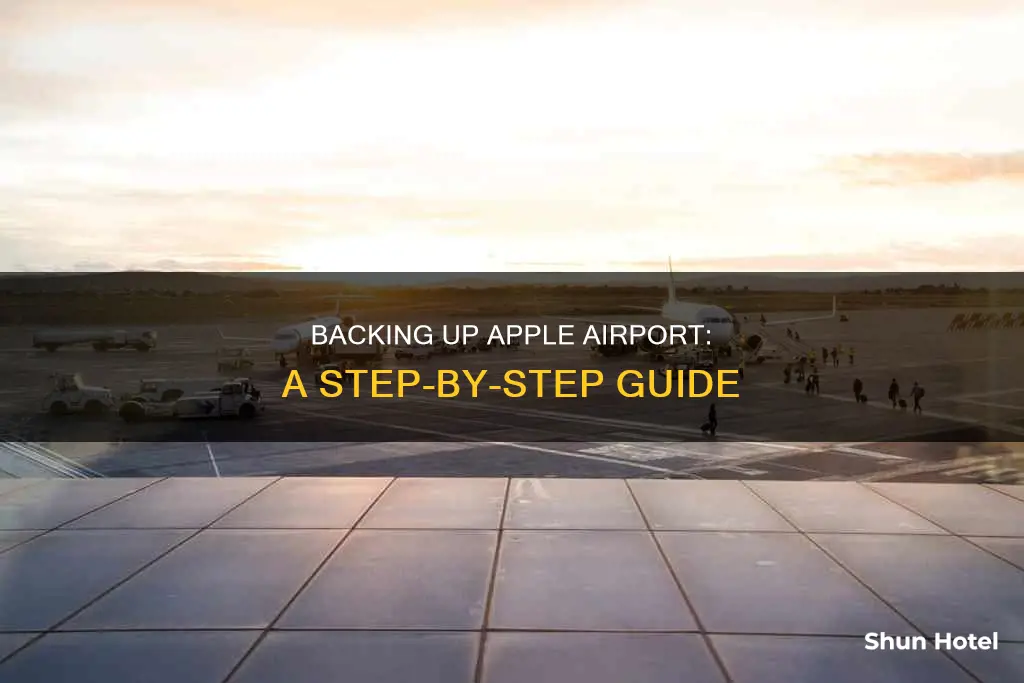
The Apple AirPort Time Capsule is a wireless router with a built-in hard drive, designed for use with OS X Leopard's Time Machine backup software. It can back up your Mac over Wi-Fi, ensuring that your data is always protected. It features a USB port for printer and hard disk sharing.
The AirPort Time Capsule was discontinued by Apple in 2018, but you can still buy refurbished units.
To back up your Mac with Time Machine, connect a storage device to your Mac, such as a USB drive or Thunderbolt drive, and set it up as your backup disk. Time Machine will automatically make hourly backups for the past 24 hours, daily backups for the past month, and weekly backups for all previous months. The oldest backups are deleted when your backup disk is full.
You can also use Time Machine to back up your Mac to an external hard drive connected to an AirPort Extreme Base Station (802.11ac model) or AirPort Time Capsule.
What You'll Learn

How to connect an external storage device to your Mac
To connect an external storage device to your Mac, you will need to:
- Connect a storage device to your Mac: You can use a USB drive or other external storage device, such as a Thunderbolt drive. Ensure that the storage device has at least twice the storage capacity of your Mac. For example, if your Mac has 1 TB of storage, your backup disk should have at least 2 TB of storage.
- Set up the storage device as your backup disk: Go to the Apple menu in the corner of your screen, choose System Settings, and click Time Machine on the right. Then, click "Add Backup Disk" and select your connected storage device. If prompted, enter your administrator password.
- Learn about backup frequency and duration: Time Machine automatically makes hourly backups for the past 24 hours, daily backups for the past month, and weekly backups for all previous months. The oldest backups are deleted when your backup disk is full. You can change the backup frequency in the Time Machine settings.
- Restore your Mac from a backup: You can use your Time Machine backup to restore any or all of your files to the same Mac or a different Mac.
Additionally, here are some tips for using an external storage device with your Mac:
- Use your Time Machine backup disk only for Time Machine backups and not for storing other files.
- If you want to exclude specific items from the backup, you can do so in the Time Machine settings.
- If you want to back up to multiple storage devices, you can add additional disks in the Time Machine settings.
- Always use a storage device that is compatible with Time Machine. Time Machine cannot back up to a storage device formatted for Windows.
- If you are using macOS Ventura or later, make sure that your Control Center settings are set to show Time Machine in the menu bar.
Munich's Airports: A Tale of Two Travel Hubs
You may want to see also

How to set up the storage device as your backup disk
To set up your storage device as a backup disk, you will need to use Time Machine. Time Machine is compatible with a range of storage devices, including an external storage device connected directly to your Mac (such as a USB or Thunderbolt drive), an AirPort Time Capsule, or a network-attached storage (NAS) device that supports Time Machine over Server Message Block (SMB) or Apple Filing Protocol (AFP).
If you are using an external storage device, ensure it is plugged into the correct port on your Mac. You can use Disk Utility to check the format of your storage device and erase it if necessary. The recommended format for a Time Machine backup disk is APFS or APFS Encrypted. If your disk is not already formatted as an APFS disk, you will be given the option to erase and reformat it.
If you are using an AirPort Time Capsule, you can connect an additional USB hard disk to the USB port. If you are connecting a USB hub, you can connect several hard disks to the hub.
For a NAS device, check the documentation for your specific device to ensure it supports Time Machine over SMB.
Once you have your storage device connected and formatted correctly, you can follow these steps to set it up as your backup disk:
- Open Time Machine on your Mac.
- In the Time Machine settings, select the disk you want to use for backups.
- If your backup disk is on a network, your Mac must be connected to the SMB server during this setup process.
- After selecting the disk, Time Machine will automatically connect to it when it's time to back up or restore your data.
Note that if your storage device is formatted for Windows, it will need to be reformatted, permanently removing all data, to be used as a backup disk for Time Machine.
Airports and Lost Luggage: Who Takes the Blame?
You may want to see also

How to back up now
To back up your Apple Airport, you will need to use Time Machine. Time Machine is a built-in feature of macOS that allows you to back up your files, including apps, music, photos, emails, and documents.
- Connect a storage device to your Mac: Use an external storage device, such as a USB drive or Thunderbolt drive, with at least twice the storage capacity of your Mac. For example, if your Mac has 1 TB of storage, your backup disk should have at least 2 TB of storage.
- Set up the storage device as your backup disk: Open System Settings from the Apple menu, click on "General," then click on "Time Machine" on the right. Click on "Add Backup Disk" or the "+" button, select your connected storage device, and click on "Set Up Disk." During setup, you may be asked to erase the storage device or select a different backup disk if it is not formatted correctly.
- Back up your Mac: After setup, your Mac will immediately start using the connected storage device for backups. You can back up now by choosing "Back Up Now" from the Time Machine menu in the menu bar, or wait for the next automatic backup.
- Monitor and manage backups: Use the Time Machine menu in the menu bar to stop or skip a backup, check its progress, or change the backup frequency.
- Restore your files: You can use your Time Machine backup to restore any or all of your files to the same Mac or a different Mac.
In addition to backing up with Time Machine, you can also use other methods such as cloud storage services or external hard drives to ensure you have multiple backups of your important data.
It is always a good idea to have a backup strategy in place to protect your data in case of unexpected events like hardware failure, data corruption, or accidental deletion.
Taipei Airport Layover: Things to Do and See
You may want to see also

How to stop or skip a backup
To stop or skip a backup, you can simply disconnect your Apple Airport from the power source. This will prevent any data from being transferred or backed up.
Alternatively, you can disable the backup feature on your Apple Airport device by following these steps:
- Open the Airport Utility on your device.
- Click on the "Device" tab and select your Apple Airport from the list of available devices.
- Go to the "Settings" or "Configuration" section and look for the "Backup" or "Time Machine" settings.
- Disable the backup feature or remove the selected backup destination.
- Save and apply the changes if prompted.
By disabling the backup feature, your Apple Airport will no longer perform automatic backups. You can also choose to skip a backup by simply not connecting your device to the Apple Airport during the scheduled backup time.
Additionally, if you are using iCloud for backups, you can follow these steps to stop or skip a backup:
- Go to Settings on your device.
- Tap your name and then select "iCloud".
- Scroll down and tap "iCloud Backup".
- Toggle the "iCloud Backup" option to the off position.
Please note that skipping or stopping backups may result in data loss if your device is lost, stolen, or damaged. It is generally recommended to perform regular backups to protect your important data.
Lockers at PVD Airport: Available and Accessible?
You may want to see also

How to restore your Mac from a backup
To restore your Mac from a backup, you will need to have previously set up a backup disk. If you have not done this yet, you can follow the steps outlined in Apple's support page.
Once you have a backup disk, you can use it to restore your Mac in the event of a system failure or data loss. Here are the steps to restore your Mac from a backup:
- Restart your Mac in Recovery mode: Turn on your Mac and immediately hold down Command and R until you see an Apple logo or other image.
- Select your user account: You will be asked to select a user account; pick the admin account or one with the ability to make changes.
- Choose a restore option: You will see several options, including "Restore From Time Machine Backup." Select this option.
- Choose your backup disk: A list of available disks will appear. Select the backup disk you want to use.
- Choose a backup to restore: You will see a list of backups on the selected disk. Choose the most recent backup or the one you want to restore.
- Begin the restoration process: Click "Continue" and follow the on-screen instructions to restore your Mac from the selected backup.
Restoring your Mac from a backup can take some time, depending on the amount of data being restored. Once the process is complete, your Mac should be restored to the state it was in at the time of the backup.
If you encounter any issues during the restoration process, make sure your backup disk is properly connected and formatted correctly. You can also refer to Apple's support page for additional troubleshooting steps and guidance.
Slipper Sandals: Available at the Airport?
You may want to see also
Frequently asked questions
Connect your Apple Airport to your Mac via Wi-Fi or USB. Then, open the AirPort Utility app and select your base station. Click on the Disks tab in the settings window and select your backup disk from the list of partitions. Finally, enable file sharing.
Use the Time Machine menu in the menu bar to restore your Mac from an Apple Airport backup. Click on the Time Machine icon and select "Browse Other Backup Disks". Choose your backup disk and select the files you want to restore.
You can check the status of your Apple Airport backup by opening the AirPort Utility app and selecting your base station. The app will show you the current status of your backup, including the date and time of the latest backup.