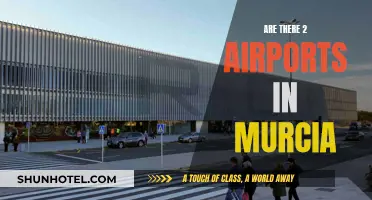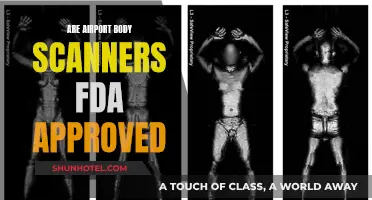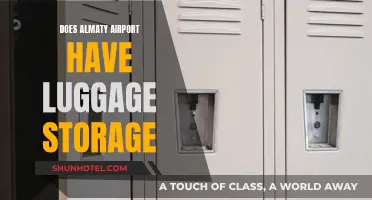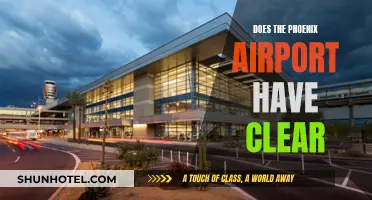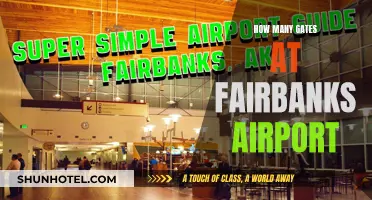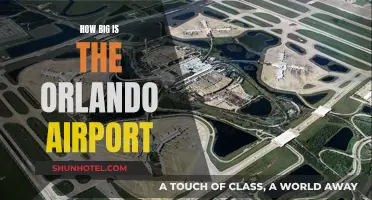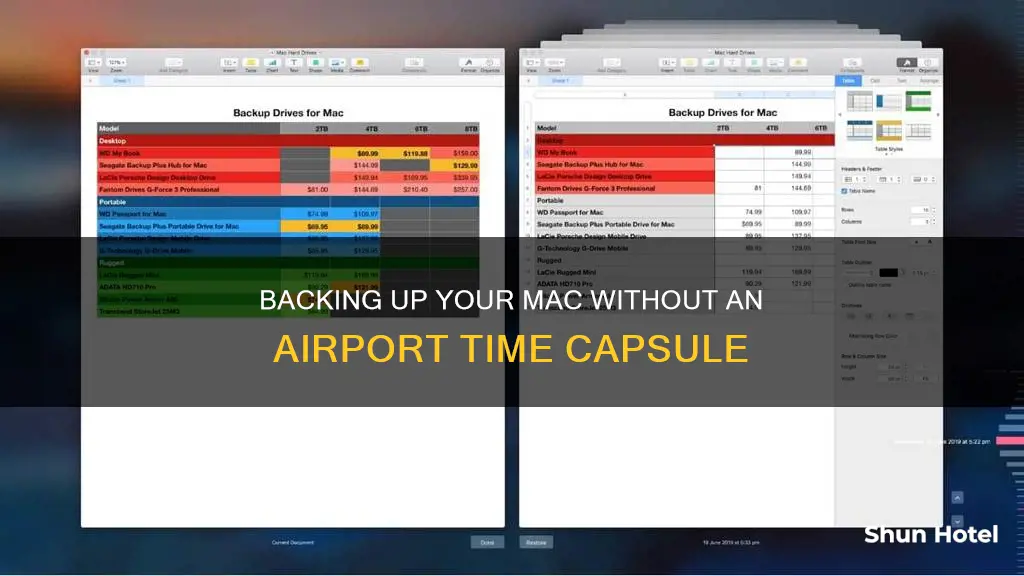
There are several ways to back up a Mac without using an AirPort. One way is to use an external hard drive connected directly to your Mac. Time Machine, Apple's built-in backup feature, can back up to an external storage device connected to a USB, Thunderbolt, or FireWire port on your Mac. Alternatively, you can use another Mac on your network as a Time Machine backup destination by enabling file sharing and selecting Share as a Time Machine backup destination in the Advanced Options. You can also use a network-attached storage (NAS) device that supports Time Machine over SMB. Additionally, there are third-party solutions and cloud storage services that can be used for wireless backups without an AirPort.
| Characteristics | Values |
|---|---|
| Time Machine backup without Airport | Possible |
| Storage device | External drive connected to Mac via USB, Thunderbolt, or FireWire port |
| Storage device format | HFS+ (not compatible with Windows) |
| Alternative storage device | Another Mac on the same network |
| Alternative storage device | Network-attached storage (NAS) device that supports Time Machine over SMB |
| Alternative storage device | External drive connected to a non-Apple router (may require firmware hack) |
| Alternative backup method | Dropbox (for files only) |
What You'll Learn

Use an external hard drive connected to your Mac
Using an external hard drive is a straightforward way to back up your Mac without an AirPort. You can manually back up your files by dragging them from your Mac to the external hard drive.
To do this, simply connect your external hard drive to your Mac using a USB or Thunderbolt cable. Once connected, go to the location of the files you want to back up on your Mac, select them, and drag them over to the external hard drive. This method allows you to select specific files to back up, such as photos, videos, or documents.
Alternatively, you can use Time Machine, which is the built-in backup feature of your Mac. Time Machine can automatically back up all of your files, including apps, music, photos, emails, and documents, to your external hard drive.
To use Time Machine, first connect your external hard drive to your Mac. Then, go to the Apple menu in the top left corner of your screen, click System Preferences, and select Time Machine. From there, you can select your external hard drive as the backup disk and set up the backup frequency and duration.
It is recommended to use an external hard drive with at least twice the storage capacity of your Mac. For example, if your Mac has 1TB of storage, your external hard drive should ideally have at least 2TB of storage.
Additionally, consider using a modern solid-state drive (SSD) for your backups, as they are fast, reliable, and compact. While SSDs are more expensive, they offer a faster transfer rate than traditional hard drives.
By following these steps, you can easily back up your Mac using an external hard drive without the need for an AirPort.
Yotel Miami: Airport Shuttle Service and Convenience
You may want to see also

Use another Mac on your network as a Time Machine backup destination
If you want to use another Mac on your network as a Time Machine backup destination, you'll need to follow these steps on the Mac that will be used as the backup destination.
First, go to the Apple menu and select System Settings. Click on General in the sidebar, then click on Sharing. Turn on File Sharing, and you may be asked to enter your administrator password.
Next, click on the info button or Options next to File Sharing, and make sure "Share files and folders using SMB" is turned on.
Now, click on the add button (+) under the Shared Folders list and navigate to select the folder you want to use for Time Machine backups. Control-click on the folder you added, then choose Advanced Options from the shortcuts menu that appears.
Select “Share as a Time Machine backup destination,” and if desired, you can also turn on “Limit backups to” and enter a size limit.
Once you've completed these steps, you should be able to select the shared folder as a backup disk when setting up Time Machine on your other Mac computers.
This method works for macOS Ventura or later. For earlier versions of macOS, the process is similar, but instead of System Settings, you'll select System Preferences, and File Sharing will be listed on the left under Services.
Seattle Airport Hotels: Convenient and Comfortable Layover Options
You may want to see also

Use a Mac Mini as a Time Machine backup location
To use a Mac Mini as a Time Machine backup location, you need to ensure that your Mac Mini is running on macOS Ventura or later.
On the Mac Mini, go to the Apple menu and select System Settings. Click on General in the sidebar, then click on Sharing on the right. Turn on File Sharing and enter your administrator password if prompted.
Click on the info button next to File Sharing, then click on the add button (+) under the Shared Folders list. Choose a folder to use for Time Machine backups. Control-click the folder and select Advanced Options from the shortcuts menu. Select "Share as a Time Machine backup destination," then click OK.
Now, when setting up Time Machine on your other Mac computers, you should be able to select the shared folder as a backup disk.
It is important to note that using a Mac Mini as a Time Machine backup location will require a large amount of disk space, especially if you plan to back up multiple devices. The backup process will also be slower over a network connection, especially for initial backups or full system restores.
Dallas Love Field Airport: A Convenient Location for Travellers
You may want to see also

Use a Network-attached storage (NAS) device that supports Time Machine over SMB
To back up your Mac using a Network-attached storage (NAS) device that supports Time Machine over SMB, you will need to first configure your NAS settings for Time Machine backup. This will involve accessing your NAS settings and enabling SMB service.
- Go to the Control Panel after signing in to your NAS with an administrator account.
- Select "Shared Folder" and click "Create" in the toolbar.
- Click "Next". It is not recommended to enable the Recycle Bin feature or use encryption on the shared folder.
- Continue clicking "Next" or configuring settings in the following wizards, including Advanced, Permissions, Advanced Permissions, and NFS Permissions, until you reach the Confirm settings page.
- Click "Apply" to complete the creation of a shared folder for Time Machine backup to NAS.
- Stay in the Control Panel window and select "File Services".
- Go to the SMB tab and enable the SMB Service. For macOS Sierra (10.12) and later, Time Machine uses SMB as the default protocol.
- Go to Advanced and enable Bonjour Time Machine broadcast via SMB. This will allow you to set up Time Machine backups even if you are not connected to the server.
- Click on "Set Time Machine Folders".
- Check the folder where you want the Time Machine application to back up your Mac.
- Click "Save" to save your settings.
Once you have configured your NAS settings, you can proceed to set up Time Machine on your Mac to use the NAS as a backup destination. Here is a step-by-step guide:
- Open System Preferences from the Apple Menu and click Time Machine.
- Tick the box "Show Time Machine in Menu Bar" for easier access.
- Select "Back Up Automatically" to allow Time Machine to constantly back up your Mac.
- Click "Select Backup Disk".
- Choose the shared folder you created on your NAS.
- If you want to encrypt your Time Machine backup, check "Encrypt backups". Please note that this may slow down your initial backup.
- Click "Connect" and provide your username and password for the shared folder.
- Click "Connect" again, and Time Machine will start backing up your system and data.
By following these steps, you will be able to use a NAS device that supports Time Machine over SMB to back up your Mac without an AirPort.
Midway Airport's Gates: A Comprehensive Overview
You may want to see also

Use a non-Apple Wi-Fi router
If you want to use a non-Apple Wi-Fi router to back up your Mac without an AirPort, you can do so by connecting your Time Capsule to the rest of your network via an ethernet cable. This will allow any computer on the network to access the Time Capsule, regardless of whether it is connected to Wi-Fi or not.
To set this up, follow these steps:
- Connect your Time Capsule to your network via the WAN port using an ethernet cable.
- Launch AirPort Utility (Applications > Utilities > AirPort Utility).
- Select your base station and click the Edit button.
- Enter the base station's administrative password if prompted.
- Click on the Wireless tab.
- From the Network Mode pop-up menu, select Off to disable the Wi-Fi service on the Time Capsule.
- Click Update, and the base station will restart with the new settings.
Once you've completed these steps, your Time Capsule will function as a wired hard drive on your network. It will continue to "show up" and act normally, except it will no longer provide a Wi-Fi network.
If you ever want to use your Time Capsule as a Wi-Fi base station in the future, you can follow the same steps and choose "Create a Wireless Network" or "Extend a Wireless Network" in step 5.
Additionally, some non-Apple routers have USB ports that can support third-party drives, which can then be set up as Time Machine backup points. For example, NetGear routers are known for this capability. The setup process may vary depending on the specific router you are using, but the general idea is to connect your drive to the router and then select it as a Time Machine backup destination in your System Preferences.
Miami Airport: Luggage Storage Options and Availability
You may want to see also
Frequently asked questions
Yes, you can use Time Machine without an Airport. You can use any external hard drive that is compatible with Time Machine and connect it to your Mac via USB, Thunderbolt, or FireWire.
If you have not set up Time Machine, a popup may appear asking if you would like to use the volume for Time Machine when you connect your external hard drive. If not, go to System Preferences > Time Machine and follow the instructions.
No, Time Machine requires a specially formatted hard drive (HFS+) and cannot be shared by Windows (FAT/NTFS).
Yes, you can use another Mac as a backup destination for Time Machine. On the Mac that you want to use as the backup destination, go to Apple menu > System Preferences > File Sharing. Then, select a folder to use for Time Machine backups and enable "Share as a Time Machine backup destination."
Yes, you can use Time Machine wirelessly by sharing out a folder on your external hard drive via AFP and mounting it on your Mac.