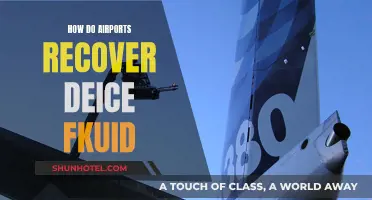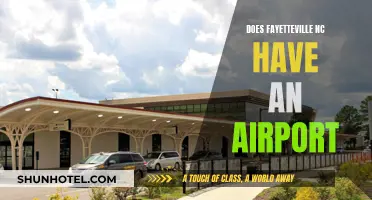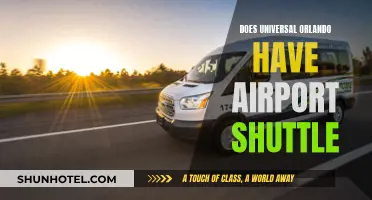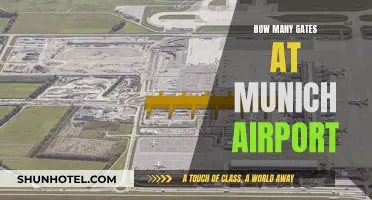There are many ways to adjust the speed of your router. One way is to automate a reboot schedule. Although newer routers don't need to be rebooted regularly, doing so can get your connection up and running again. You can also try disabling older wireless protocols, as newer routers will use the latest 802.11ax Wi-Fi protocol to deliver the fastest Wi-Fi speeds. Changing the channel width can also improve speed on your local network.
| Characteristics | Values |
|---|---|
| Reboot Schedule | Set to reboot once a day |
| Antenna | Buy a new antenna |
| Wireless Protocols | Turn off old wireless protocols |
| Channel Width | Change the channel width |
| Router Updates | Update your router |
| Router Location | Change your router's location |
| Channel Settings | Optimize your router's channel settings |
| Router Band | Switch the router to a different band |
| Network Name and Password | Change your network name and password |
| Connections | Remove unnecessary connections |
| Firmware | Install new firmware |
| Hardware | Upgrade your hardware |
What You'll Learn

Restart your router
Restarting your router is a great way to improve your Wi-Fi speed, especially if you've been experiencing a dead internet connection. Here's a detailed, step-by-step guide on how to restart your Apple Airport router:
Step 1: Unplug the Power Cable
Locate the power cable at the back of your Apple Airport router and unplug it from the power source. Ensure that the device is completely disconnected and no longer receiving power.
Step 2: Locate the Reset Button
On the back of the router, next to the power port, you will find a small reset button. This button is usually quite small, so you may need to use a pen, pin, or paperclip to reach and press it.
Step 3: Press and Hold the Reset Button
While holding down the reset button with your pen/pin/paperclip, reconnect the power cable back into the male socket on the back of the router. Keep holding the reset button for about 5-10 seconds. The exact duration may vary depending on your specific Airport model, so refer to your device's manual for the precise timing.
Step 4: Wait for the Light Indicator
During the reset process, you will see a light on the front of the Airport router flashing rapidly. The light should be an amber/yellow colour. This indicates that the router is restarting. Release the reset button once the light starts flashing.
Step 5: Allow the Router to Restart
This final step is simple: patience! Wait for about a minute for your Apple Airport router to finish restarting. Once it's back up, you can launch the Airport Utility to reconfigure your network settings if needed.
Restarting your router is a quick and effective way to boost your Wi-Fi performance. If you find yourself needing to restart your router frequently, you can set up an automated reboot schedule. Many routers offer timed reboot options, allowing you to schedule daily restarts during a time when you're usually asleep, ensuring you don't even notice the brief downtime.
Airports and Lost Luggage: How Common is This Issue?
You may want to see also

Update router firmware
Updating your router's firmware is crucial for maintaining optimal performance and security. Here's a detailed guide on how to update your router's firmware:
Step 1: Find Your Router's IP Address
To access your router's settings, you'll need its IP address. Typically, this is 192.168.1.1, but if that doesn't work, check the sticker on your router or your device's connected Wi-Fi details. For Windows, open the "Command Prompt" and type "ipconfig." Your router's IP address will be listed under "Default gateway." For Mac, go to "System Preferences," click "Network," select your Wi-Fi connection, then click "Advanced." The IP address will be under the "Router" entry in the "TCP/IP" tab.
Step 2: Access Your Router's Configuration Page
Type your router's IP address into any web browser. You may need to click "Proceed" or "Advanced > Proceed" if a warning appears.
Step 3: Log into Your Router
Enter your username and password to access the configuration page. This information is usually on the same sticker as your Wi-Fi details. If you've changed your login details and forgotten them, you'll need to reset your router to its default settings.
Step 4: Navigate to Advanced Settings
Once logged in, go to the "Advanced Settings" tab, as this is where you'll find technical information and settings related to your router and its network.
Step 5: Check for Firmware Updates
Some routers have a dedicated firmware section, while others group it with the "About" tab. Check if there's an option to automatically download the latest firmware. If not, manually check for available updates.
Step 6: Download and Install Updates
If there's a new firmware version available, click "Download" or "Install." Ensure a stable internet connection during the download to avoid any issues. After downloading, you may need to restart your router, especially if it's an older model.
Step 7: Set Up Automatic Updates (Optional)
To ensure your router stays up to date, consider enabling automatic updates. However, if beta firmware updates are offered, it's best to avoid them as they might not be stable.
Manual Firmware Update via Manufacturer's Website
In some cases, you may need to manually update your router's firmware through the manufacturer's website:
- Visit the manufacturer's website and navigate to the "Support" section, where you'll find firmware files.
- Enter your router's model number to locate the correct firmware files.
- Download the latest version, which is typically in a .ZIP file format.
- Return to your router's "Advanced Settings" menu and look for a "Manual Firmware Update/Install" option.
- Upload the downloaded firmware file and click "Install/Update."
- Wait for the firmware to install, and then reboot your router if necessary.
When Not to Update Router Firmware
If you're unsure about your technical skills or don't feel confident in navigating router settings, it's best to leave the automatic update process intact. Manually updating your router's firmware without proper knowledge can lead to unintended changes in settings, potentially causing security risks and browsing disruptions.
YYC Airport: Calgary's Hub and History
You may want to see also

Switch Wi-Fi bands
The AirPort Extreme from Apple allows you to choose from two ways to configure the bands:
- With a single name for both bands, allowing the devices to find the highest band on which they can work
- With two distinct names so you can actively choose the band on which you want each device to function
To change these settings, you can use the AirPort Utility. Here's a step-by-step guide:
- Open AirPort Utility, which can be found inside Applications -> Utilities.
- Select the Wireless Tab and then Wireless Options.
- If the box next to the 5GHz network name is unchecked, this means that both the 2.4GHz band and the 5GHz band will be represented by a single name. If both bands have the same name, each device that you attach to the network will automatically find the appropriate band.
- If you want to give the bands two distinct names, add a 5GHz network name and create a unique name for the 5GHz band.
- You can also change the name of the 2.4GHz band if you want to.
- Hit "Update" to save the changes.
Note that if you have older devices, they may only be able to use the 2.4GHz band. The 5GHz band is less congested, so if your devices support it, it is recommended to use that band.
Starting with macOS Sierra, you can also deactivate either the 2.4GHz or 5GHz band with the AirPort Utility on the Mac. This can help prevent interference with other devices and ensure faster speeds. However, you will need to ensure that all your wireless devices support the band you choose to keep active.
If you have a dual-band router, you can assign some devices to the additional 5GHz band, which is typically less crowded than the 2.4GHz band.
DFW Airport: Hotel Availability and Convenience
You may want to see also

Change Wi-Fi channels
Changing the Wi-Fi channel on your router can help improve your internet speed. The wider the channel width, the more interference there will be for older devices using older protocols.
The Apple AirPort Extreme Base Station will automatically scan to find the best channel to use. However, if you want to manually change the channel, you can do so by following these steps:
- Open Finder > Applications > Utilities > AirPort Utility
- Click on the AirPort Extreme
- Click Edit in the smaller window that appears
- Click the Wireless tab at the top of the page
- Click the Wireless Options button at the bottom of the page
- Change the setting for the 2.4 GHz Channel from Automatic to Manual
- Choose a channel to use (you may need a WiFi utility to identify the best channel)
Note that you will likely need to repeat this process regularly, as other routers around you are also scanning and changing their channels.
Pensacola Airport: Navigating the Efficiently-Gated Aviation Hub
You may want to see also

Adjust router antennas
Adjusting your router antennas is an important step in optimising your Wi-Fi speed and coverage. Here are some detailed instructions on how to adjust your router antennas for improved performance:
Simple Method for Antenna Placement:
- If your router has feet, place it on a flat surface using the feet for stability, rather than setting it on its side.
- Identify the number of antennas on your router. If you cannot find any external antennas, your router likely has internal ones.
- For single-floor homes, position some antennas vertically and some horizontally. This will provide a mix of coverage patterns.
- Manufacturers typically recommend pointing all antennas straight up. However, for the fastest Wi-Fi speed, match the orientation of the router antenna with the device antenna. For example, laptops are usually horizontal, while phones and tablets depend on how you hold them.
- For multi-floor homes, most manufacturers suggest the following antenna placements:
- Two antennas: Point both straight up, or point one straight up and the other to the side.
- Three antennas: Position the centre antenna straight up, and angle the side antennas at 45 degrees.
- Four antennas: Point two antennas straight up and angle the other two at 45 degrees in opposite directions.
Complex Method for Optimal Performance:
- This method involves testing and optimising your antenna placement for the best performance in your specific environment.
- You will need a way to measure signal strength and speed on your computer, tablet, or phone. There are various tools available for this, such as macOS's built-in feature (hold Command + Option and click the Wi-Fi symbol in the upper right corner).
- Start with the manufacturer's recommended antenna placement and measure the signal strength and speed in different locations within your coverage area.
- Reposition your antennas and test again until you find the best setup for your needs.
Additional Tips:
- External antennas are movable and can be detached and replaced with stronger antennas if needed.
- Internal antennas are fixed and optimised by the manufacturer to broadcast signals in every direction.
- To further boost your Wi-Fi signal, consider repositioning your router to avoid obstructions and interference or changing the Wi-Fi channel.
- To improve router speed, consider purchasing a new antenna or a plug-in range extender.
Amtrak's Airport Access: New York Edition
You may want to see also
Frequently asked questions
You can adjust the speed of your router by changing the channel width, disabling older wireless protocols, updating the router, and relocating the router.
The wider the channel width, the more interference older devices on older protocols will suffer. You can change the channel width in your router's settings.
New routers use the 802.11ax Wi-Fi protocol to deliver the fastest Wi-Fi speeds. Older protocols such as 802.11b slow down your whole network. You can disable older wireless protocols in your router's settings.
You can update your router by ensuring it is always running the latest software and firmware from the manufacturer. You can check for updates in your router's settings.
Routers work best in an open area. You should try to avoid placing your router near walls, furniture, appliances, and other objects that may reduce your speeds or block your connections.