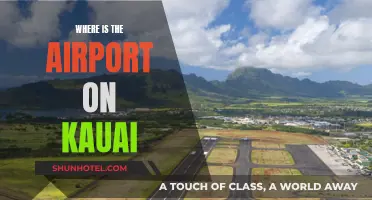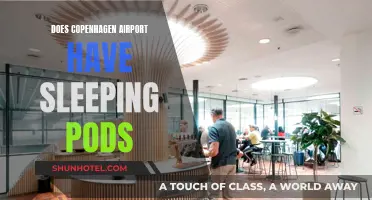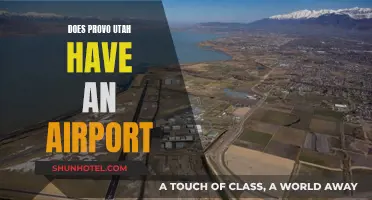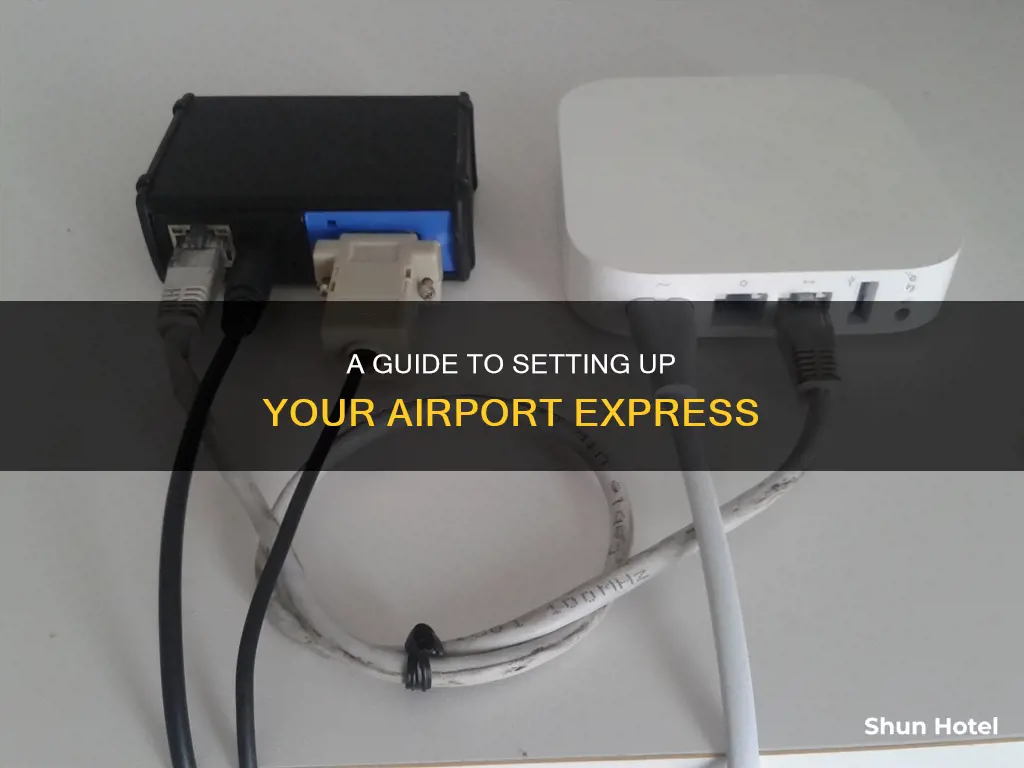
Apple's AirPort Express is a versatile device that can be used to enhance your wireless networking experience. It offers dual-band Wi-Fi performance, transmitting at both 2.4GHz and 5GHz frequencies, providing improved range and speed for various tasks. Setting up an AirPort Express is straightforward and can be done using the AirPort Setup Assistant for Mac or the AirPort Express Assistant for Windows. This guide will walk you through the process of adding an AirPort Express to your existing network, allowing you to extend your wireless network's reach and connect devices that lack built-in Wi-Fi adaptors.
What You'll Learn

Plug in the AirPort Express and let it boot
To set up your AirPort Express, start by plugging it into a power outlet and waiting for it to boot up. You can plug it into an electrical outlet in the room where you want to use it. Once it's running, you can connect your speakers, your printer, or both into the AirPort Express.
If you don't already have the AirPort Utility software installed, install it from the CD that came with the AirPort Express or download it from Apple's website. Once you've done that, launch the AirPort Utility.
Once the AirPort Utility starts, you should see the AirPort Express base station listed in the left pane. Single-click to highlight it if it's not already highlighted. Then, complete the fields on the right side, giving your AirPort Express a name and password that you'll remember so you can access it later.
Next, you'll need to choose the type of Wi-Fi connection you want to set up. Select whether you're connecting the AirPort Express to an existing Wi-Fi network, replacing another, or connecting via Ethernet. Then, select your desired network and click Continue.
Your AirPort Express will then restart with the new name and be ready to use.
Fort Smith's Airport: Does It Exist?
You may want to see also

Connect your devices to the AirPort Express
Firstly, you'll need to decide what kind of Wi-Fi connection you want to set up. You can either connect the AirPort Express to an existing Wi-Fi network, replace an existing network, or connect via Ethernet.
To connect to an existing network, start by plugging the AirPort Express into a power outlet and waiting for it to boot up. Then, go to your Wi-Fi settings and join the new AirPort network. Click on 'Other Options' and select 'Add to an existing network'. Choose your existing Wi-Fi network from the list and enter your password.
If you're connecting via Ethernet, you'll need to configure the AirPort Express to work in Bridge Mode using the AirPort Utility's Network tab. The AirPort Express has an Ethernet WAN port and an Ethernet LAN port, so you can connect another device and a network switch.
You can also connect the AirPort Express to the AirPort Extreme wirelessly. To do this, place the AirPort Express within radio range of the AirPort Extreme, then use Apple's AirPort Utility to configure the AirPort Extreme to join the existing network. Power up the AirPort Express, open the AirPort Utility, and click on 'Other Wi-Fi Devices'. Highlight the new AirPort Express and follow the onscreen instructions to accept the default configuration.
Once you've connected the AirPort Express to your network, you can start connecting your devices. The AirPort Express lets you wirelessly share devices such as speakers or printers with other computers. You can connect any home speaker to a single iTunes library, creating a wireless home music network. You can also use AirPrint to wirelessly print documents to printers in other rooms.
The Airport: A Hub of Exciting Passenger Stories
You may want to see also

Launch AirPort Utility
Launching AirPort Utility is a simple process, but it differs slightly depending on your operating system.
Launching AirPort Utility on Windows
If you are using a Windows-based PC, insert the installation disc that came with your AirPort Extreme router into the disc drive on your computer and follow the on-screen prompts to install the AirPort Utility software.
Launching AirPort Utility on Mac
If you are using a Mac, open the Applications folder, click on "Utilities", and open AirPort Utility. If the program fails to launch automatically, you can try this method.
Launching AirPort Utility on iOS or iPadOS
You can also launch AirPort Utility on your iOS or iPadOS devices. Simply download the AirPort Utility app and set up and monitor your network from your device.
Launching AirPort Utility on Nintendo Devices
If you are using a Nintendo device, the process is a little different. First, select the Start button located in the bottom-left corner. Navigate to "All Programs", locate the "AirPort Utility" program, and click on it to launch. Once the program has started, it will scan for compatible AirPort stations. Choose your wireless network from the list and type your AirPort's password into the box provided. This password is distinct from your wireless network password and is only used to access the AirPort's settings.
Telluride Airport: A Historical Overview of Its Development
You may want to see also

Configure the AirPort Express to work in Bridge Mode
To configure the AirPort Express to work in Bridge Mode, you will need to connect it to another network via the AirPort Utility. Here is a step-by-step guide:
- Open the AirPort Utility by going to "Applications | Utilities | Airport Utility | Continue."
- Select your AirPort Express from the left pane.
- Click on the "Internet" option.
- Navigate to the "Wireless" tab and choose "Join a Wireless Network" from the "Wireless Mode" drop-down menu.
- Enter the name of the network you want to join in the "Wireless Network Name" field.
- Click "Update" to apply the changes.
If you are using a Windows computer, you will need to install the AirPort Express device software. Click "Start" and then "All Programs," and you should find the "AirPort Utility" after installation.
Additionally, to ensure your AirPort Express functions as a simple bridge, you may need to turn off Wi-Fi, NAT, and DHCP. Go to your device in the AirPort Utility, click "Edit," then "Advanced," and under "DHCP and NAT," set it to "OFF (Bridge Mode)."
Note that when using an AirPort Express as a bridge, it is recommended to leave it to use DHCP (Dynamic Host Configuration Protocol). This allows it to obtain its network configuration, including the IP address, from the upstream wireless access point it is connected to.
Airport Extreme: Can Apple Routers Achieve 300 Mbps?
You may want to see also

Connect the AirPort Express to the existing network via an Ethernet cable connection
To connect your AirPort Express to your existing network via an Ethernet cable connection, follow these steps:
Firstly, unpack your AirPort Express and connect the Ethernet cable from your jack to the Ethernet port on the AirPort Express. Plug the AC adapter into an electrical outlet. Ensure that the wireless card on your computer is enabled and turned on.
Next, open the AirPort Setup Assistant on your Mac or the AirPort Express Assistant on Windows. Follow the on-screen instructions to configure and share internet access on your AirPort Express. If prompted by the Setup Assistant, upgrade to a newer version of the firmware and click 'Continue'.
Now, enter a Base Station Name and Password and click 'Continue'. Make a note of these details for future reference. On the next screen, select "I do not have a wireless network and would like to create one" and click 'Continue' again.
On the following screen, select WPA2 Personal security, then enter a Wireless Network Name and Password. Verify the password, which must be between 8 and 63 characters, and click 'Continue'.
Finally, select "I connect to the Internet with a DSL or cable modem using DHCP" and leave the default settings as they are. Click 'Continue' and then 'Update' on the next screen. Your AirPort Express will now be configured and will restart. Quit the AirPort Utility and connect to your new wireless network.
If you wish to connect USB peripherals to your AirPort, you can refer to your manual for additional instructions.
Note: If you are experiencing issues with extending your network via Ethernet, ensure that you have selected the correct settings. "Extend a wireless network" is only used when the AirPort Express is connecting to the Time Capsule wirelessly. If you are using an Ethernet cable, a different setting is required, which the AirPort Utility "wizard" will automatically configure if you reset the Express, make the Ethernet connection, and then run the AirPort Utility setup.
Airports Charging Stations: Safe or Privacy Risk?
You may want to see also
Frequently asked questions
First, plug the AirPort Express into a power outlet and launch AirPort Utility. Then, complete the fields on the right side, including a name and password. Next, choose a network option and select continue.
Yes, you can. You can either connect the AirPort Express to the existing network via an Ethernet cable connection or connect it wirelessly.
AirPort Express is a router first, but it can also be used to add AirPlay capabilities to an existing speaker.
Plug the AirPort Express into the wall and wait for it to boot up. Then, go to your Wi-Fi settings and join the new AirPort network. Click on "Other Options" and select "Add to an existing network". Choose your existing Wi-Fi network name from the list and enter the password.
You can connect an AirPort Express to an AirPort Extreme wirelessly or via an Ethernet cable connection.