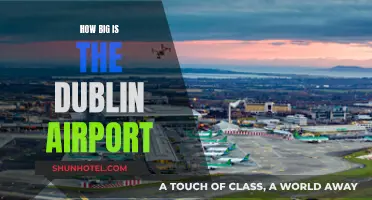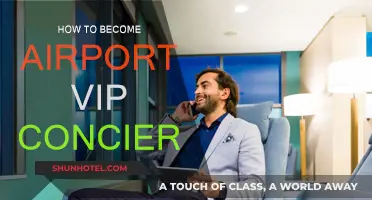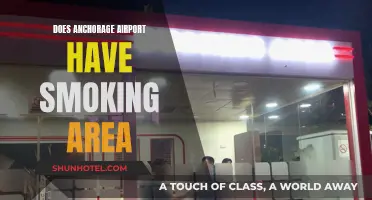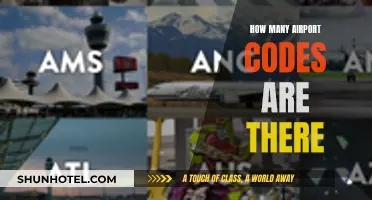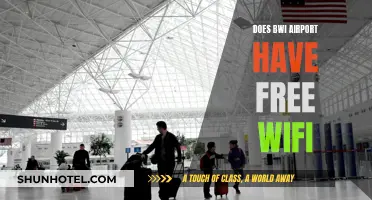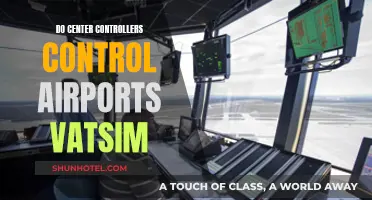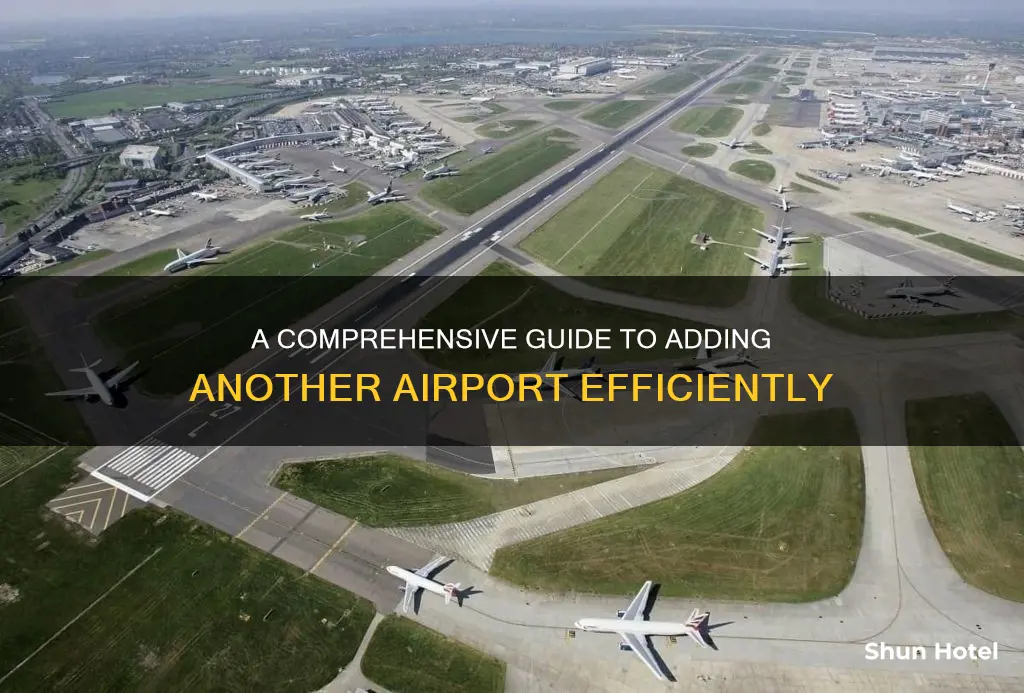
Adding an additional airport to a journey can be done in a few different ways, depending on the context. For example, if you are using a flight simulator, you can add an airport by following the steps outlined in the simulator's tutorial. This usually involves enabling Developer Mode, creating a new project, and entering the coordinates and other relevant details of the airport. On the other hand, if you are referring to adding an extra stop to your travel itinerary, you can do so by contacting the airline or using a travel management platform.
What You'll Learn

Launch Microsoft Flight Simulator
To add an additional airport in Microsoft Flight Simulator, you must first launch the simulator. Here is a step-by-step guide:
Start the Microsoft Flight Simulator application and wait for the main menu to appear. From the main menu, click on the World Map icon, which is usually located in the centre of the screen. This will bring up a map of the world, with search boxes at the top left corner.
Choose your airports
In the Departure search box, type in the ICAO code (International Civil Aviation Organization code) or the name of the airport you want to depart from. As you type, a list of matching airports will appear; select your desired airport to set it as your departure point. Repeat this process for your arrival airport in the Arrival search box.
Select additional details
After selecting both airports, you can choose a specific runway and parking spot for your departure airport. Review your flight plan and make any necessary adjustments to waypoints and altitude.
Finalise your flight
Before starting the flight, select your preferred aircraft and configure the weather conditions using the respective icons on the top bar of the World Map screen. Once you are satisfied with your selections, click the Fly button to begin your journey.
Additional Information
Microsoft Flight Simulator offers over 37,000 airports, ranging from small grass airstrips to top international destinations. The simulator also provides handcrafted airports, which offer improved levels of detail and immersion. These handcrafted airports include iconic locations such as Los Angeles International Airport, Paris Charles de Gaulle Airport, and Dubai International Airport.
You can further enhance your experience by installing third-party scenery and airports, adding a new dimension to your virtual flight world.
Houston's Airport Network: How Many Are There?
You may want to see also

Access the World Map
To add an additional airport in the Microsoft Flight Simulator 2020, you must first launch the simulator and wait for the main menu to appear.
From the main menu, click on the World Map icon, which is usually located in the center of the screen. You will see a map of the world with search boxes at the top-left corner.
In the Departure search box, type in the ICAO code (International Civil Aviation Organization code) or the name of the airport you want to start from. As you type, a list of matching airports will appear; select the correct one to set it as your departure point. Repeat this process for the Arrival search box, entering the destination airport's ICAO code or name.
After selecting both airports, you can choose a specific runway or parking spot to start from by clicking on the departure airport icon on the map. Once both airports are set, the simulator will automatically generate a flight plan with waypoints and altitude information.
Sunglasses: Airport Shopping and American Prices
You may want to see also

Choose departure and arrival airports
When it comes to choosing your departure and arrival airports, there are several factors to consider. Firstly, determine your exact travel plans, including the dates and locations you wish to travel to and from. This will help you decide which airports are most suitable for your journey.
If you are located near multiple airports, it is worth comparing the flight options and prices from each. For example, if you live in the Washington area, you may want to compare flights from BWI, Reagan, and IAD airports. You can use online tools such as Google Flights, Skyscanner, or Kayak to search for flights from each airport to your desired destination. These tools allow you to filter and sort flights based on various criteria, including dates, prices, and arrival times.
When choosing your arrival airport, consider the proximity of the airport to your final destination. For example, if you are travelling to a specific city, you may want to choose an airport that is conveniently located near that city. Additionally, consider the arrival time of your flight and whether it aligns with your travel plans. Avoiding early morning arrivals can help prevent long waits for hotel check-in.
If your travel plans include multiple destinations, you may need to book a multi-city or open-jaw ticket. This allows you to fly into one airport and out of another. Some websites, such as Expedia, offer the option to select 'Multiple Destinations' during the booking process.
For those interested in simulating flights between specific airports, Microsoft Flight Simulator 2020 offers a step-by-step process to choose departure and arrival airports. You can access the World Map feature and use the search boxes to enter the ICAO code or the name of your chosen airports.
By considering your travel plans, comparing flight options, and utilising online tools, you can effectively choose your departure and arrival airports to suit your travel needs.
Tampa Airport Mask Rules: What You Need to Know
You may want to see also

Select a runway and parking spot
Once you've chosen your airports, you'll need to select a runway and parking spot for your aircraft. This is an important step, as it will determine the specific path and position of your aircraft during the flight simulation.
To do this, click on the departure airport icon on the map. A window will appear, presenting you with options for selecting a runway and parking spot. These options will be specific to the airport you have chosen, so take a moment to familiarise yourself with the layout and options available. Consider factors such as wind direction, aircraft size, and any other aircraft that may be using the same runway or parking area.
When selecting a runway, you will typically have a choice of headings, which refer to the direction in which your aircraft will take off or land. For example, a runway might be labelled as "09L" or "27R", with the number indicating the runway's magnetic heading in degrees, and the letter indicating its position relative to the left or right of the centreline. Choose the runway that best suits your desired direction of travel and any prevailing weather conditions, such as wind speed and direction.
As for parking spots, you will usually have several options to choose from, depending on the size and layout of the airport. These spots may be designated by letters, numbers, or a combination of both. Consider the size of your aircraft and any specific requirements it may have for manoeuvring or access to certain facilities. For example, if you require refuelling before your flight, you may wish to choose a parking spot that is closer to the fuel pumps or other relevant services.
Once you have made your selections, simply click on the desired option and then confirm it by clicking "Set as Departure". This will finalise your chosen runway and parking spot for your upcoming flight simulation experience.
Airport Body Scanners: Can They Detect Drugs?
You may want to see also

Review your flight plan
Once you have selected your airports, reviewed the weather conditions, and planned your route, it is time to review your flight plan. This step is crucial to ensure that your flight goes smoothly and safely. Here are some detailed instructions on how to review and finalise your flight plan:
Firstly, check that all the information you have entered is correct. Verify the departure and arrival airports, ensuring that the ICAO codes and airport names are accurate. Confirm the runway and parking spot selections at your departure airport. This step includes choosing a specific runway or parking spot to begin your journey.
Next, review the automatically generated flight plan, including waypoints and altitude information. This step allows you to make any necessary adjustments to your route. You can edit the flight plan by clicking on the waypoints, adding new ones, or adjusting altitudes as per your requirements. Ensure that you are satisfied with the route and make any desired changes.
Additionally, double-check your aircraft selection and configure the weather settings according to your preferences. This step ensures that your aircraft is suitable for your chosen route and that the weather conditions are as expected.
Finally, review any alternate airports you have selected. It is essential to have backup options in case you cannot land at your intended destination due to unforeseen circumstances, such as unfavourable weather conditions or runway issues. Ensure that your alternate airports are suitable and meet the necessary legal requirements, as outlined in FAR 91.169.
Once you have thoroughly reviewed and edited your flight plan, you can proceed with confidence, knowing that you have considered all the critical aspects of your journey. This review process ensures a safe and enjoyable flight experience.
Now, you are all set to start your flight! Simply click the "Fly" button to begin your journey and enjoy the skies.
Airports: Power Outlets in Bathrooms, a Traveler's Guide
You may want to see also
Frequently asked questions
First, open Microsoft Flight Simulator and start a free flight. Then, enable Developer Mode and create a New Project. After that, select the Airport option and enter details like the ICAO code, airport name, and latitude and longitude. You can then start adding objects to your airport.
Tap the search icon on the top right of the screen and type in the name of the airport. Tap the star next to the airport name to add it to your list of favorites.
You will need to collect basic information such as the coordinates and reference altitude of the airfield. Then, use tools like Google Earth to determine the runway size and heading. After that, create the airfield project by going to File > New Airport and entering the necessary details.
Use the Wi-Fi status menu on your Mac to choose your AirPort Express. This will open the AirPort Utility setup wizard, which will guide you through the setup process. Type in a name for your AirPort Express and locate it halfway between the AirPort Extreme and the area where you need coverage.