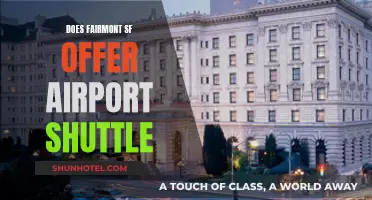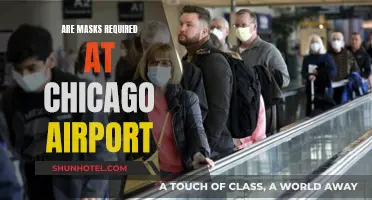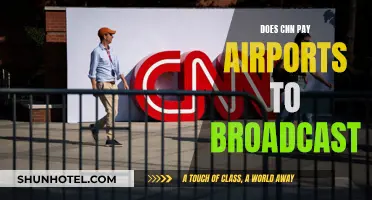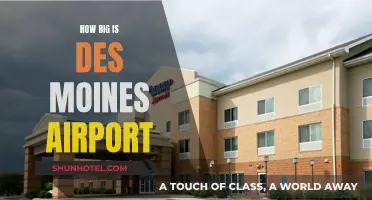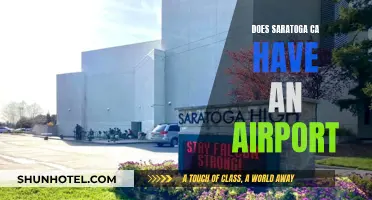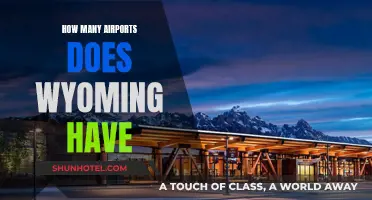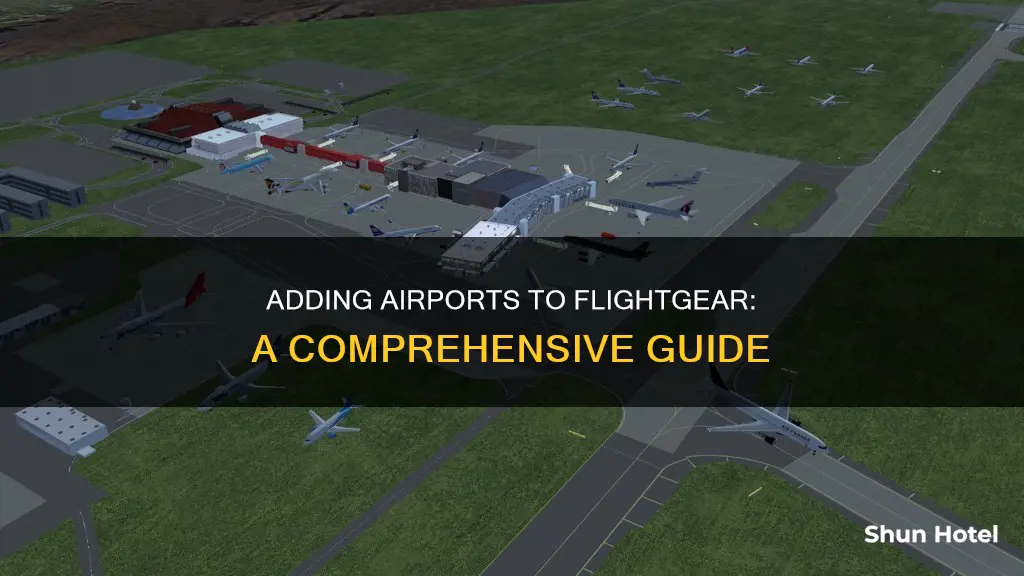
FlightGear is an open-source flight simulator that offers users the ability to add custom airports and other details to the game. The process of creating an airport involves using tools like WorldEditor to design the layout, including runways, taxiways, and aprons, and ensuring compliance with the GNU General Public License v2 for inclusion in the official scenery. Additionally, 3D modelling software is used to create terminals, towers, and hangars, enhancing the overall experience.
For those looking to install pre-made airports, the process involves managing the relevant folders within the FlightGear directory, specifically within the data/scenery/airports folder. It is important to note that simply unpacking the main download file and placing the Objects, Terrain, and Airports folders in the correct directory is often sufficient. However, for those with limited internet access or seeking custom installations, manual installation processes are available, along with the use of tools like TerraSync and TerraMaster for downloading and managing scenery tiles.
What You'll Learn

Using FlightGear's World Editor to draw the layout of the airport
To create an airport layout using FlightGear's World Editor (also known as WED), you will need to follow these steps:
Step 1: Check if the Airport Already Exists
Before creating a new airport layout, the first step is to check if the airport already exists in the airport database in the X-Plane Airports Database. If the airport is found, you can improve the existing layout; if not, you can start a new layout. This initial step is done in World Editor.
Step 2: Understand the Basics of World Editor
World Editor is a CAD-like graphic editor designed for X-Plane and works with apt.dat version 850 and higher. It allows you to create custom airport layouts, including taxiways, runways, and aprons. The tool is available for download on developer.x-plane.com for Windows, Mac, and GNU/Linux.
Step 3: Prepare the Necessary Data
To create an accurate airport layout, you will need data such as runway layout data, approach lighting systems, and frequencies. This data can be obtained from sources like the USA Airport & Scenery Database or other free imagery sources. Additionally, you can refer to Google Earth and Google Image Search for plan views and other details. Flickr and similar websites can also provide valuable visual references.
Step 4: Draw the Layout
Using the data and visual references gathered, you can now proceed to draw the layout of the airport in World Editor. This includes defining the taxiways, runways, and aprons. Ensure that you follow the guidelines and tutorials provided by the World Editor community to maximise the accuracy of your layout.
Step 5: Save and Share Your Layout
Once you are satisfied with your airport layout, save it as "ICAO.dat", replacing ICAO with the ICAO code of your chosen airport. This file format is compatible with both X-Plane and FlightGear. You can then share your layout with the world by uploading it to the X-Plane scenery gateway. Your layout will be included in the official scenery of both simulators after acceptance.
Orlando Airport: Shuttle Service Availability and Options
You may want to see also

Ensuring compliance with GNU General Public License v2
Official FlightGear scenery is licensed under the GNU General Public License v2 (GPL v2). This is a widely used open-source software license originally written by Richard Stallman for the GNU project.
To ensure compliance with the GPL v2, any images used must be:
- Created entirely from scratch by the user.
- Released under the GPL v2 with the user's permission.
- Licensed under a GPL v2-compatible license (e.g. Public Domain).
It's important to note that Google Earth imagery is not compatible with GPL v2. For the USA, you can use the High-Resolution Orthoimagery JPEG from http://earthexplorer.usgs.gov/. For other countries, OpenStreetMap data may be used, which can provide quite accurate results.
When creating content under the GPL v2, it's crucial to understand the repercussions of your contributions. Once published on the internet, it's nearly impossible to revoke all copies, and they will remain under the GPL v2 license. Additionally, contributions cannot be easily removed as other things may depend on them. Therefore, consider your GPL-licensed contributions as final to avoid causing community irritation or putting the project in danger.
GPL v2 is a strong copyleft license, which means that any derivative or redistributed software must also use the same license, preserving the same rights for all users. This license grants users the irrevocable rights to use, modify, and redistribute software (even commercially) under the condition that the software or its derivatives retain the GPL v2 license and that the source code is included or accessible.
When using code licensed under GPL v2, you are allowed to:
- Use the code commercially.
- Modify the code.
- Distribute copies or modifications of the code, as long as they are also released under the GPL v2 license.
- Place a warranty on the distributed code.
- Use and modify the code privately without sharing your modifications.
However, it's important to note that users cannot sublicense the code under any other terms. All publicly distributed modifications must be licensed under GPL v2.
MLK Day Airport Rush: What to Expect
You may want to see also

Adding terminals, towers and hangars
To add terminals, towers and hangars to your airport in FlightGear, you will need to use 3D modelling software, such as Blender or SketchUp, that can export to the .ac file type. You will also need lots of pictures of the buildings at the airport. In FlightGear, one metre is equivalent to one metre in the real world, so you can use aerial or satellite imagery to accurately measure out the buildings.
- Load FlightGear with the UFO situated on your airfield.
- Stay in cockpit view. Increase the UFO altitude for a better view: Home = up, End = down.
- Move towards the location of the first major building, terminal or hangar: Page Up = speed up, Page down = slow down. Use the arrow navigation keys to steer; you may prefer to use your joystick. Zoom in for a more accurate view: X = zoom in, ⇧ Shift+X = zoom out.
- Open the list of the models you want to add to your scene: hit the Space key.
- Select your first model to add by scrolling up and down to view all the models. Generic buildings (and objects) are obtainable from the $FG ROOT/Models/ directory.
- Choose your model by left-clicking on the list – or if you're unsure, click on any model for now.
- Place your model by positioning the mouse cursor on your chosen spot in the view and left-clicking. The chosen model will now be visible on the ground at your airport.
- You may now view other choices of the model: Ctrl+Page up = cycle down model List, Ctrl+Page down = cycle up model List. You are able to cycle through all the model choices if you wish.
- When you have decided on this first model to add to your airport, you may adjust its position more exactly: hit = (post 3.0) or the Tab ↹ (pre-3.0).
- Adjust the position of your model: click on the left/right arrow keys and/or move the sliders. The model will be moved relative to your UFO position.
- Adjust the model orientation using the heading controls.
- Adjust the model altitude above sea level if required: use the altitude slider at first. Use the ⇧ Shift key to get a more accurate placement.
- If you make a mistake, hit Backspace to delete the model.
- Move to the location of the second model to be added. Repeat selection and positioning of your next model.
You can adapt the models to suit your own requirements. For example, you can sink a three-storey building into the ground to make a single-storey airport terminal, combine or overlap buildings to make more complex shapes, or sit small buildings on larger ones for more interesting architecture.
Once you have finished building your airport, you can send your model to the scenery database. This is the best way for your model to be distributed. Everyone who downloads the airport from then on will be able to see your building!
Albuquerque Airport: Immigration Checks and Customs Control
You may want to see also

Using TerraGear to turn the layout into usable scenery
To turn your airport layout into usable scenery, you will need to use TerraGear. TerraGear is a collection of open-source tools and rendering libraries that can transform publically available GIS data into 3D representations of the earth for use in real-time rendering projects.
There are two ways to obtain TerraGear: building it yourself or downloading a pre-compiled binary. The latter is the easiest option and is advised for beginners.
Once you have obtained TerraGear, you will need to obtain and process three types of data: elevation data, airport data, and land-use data.
For elevation data, you can use the Shuttle Radar Topography Mission (SRTM) data, which is available from http://viewfinderpanoramas.org/Coverage map viewfinderpanoramas_org3.htm. Download the .hgt.zip files covering your region of interest and unzip them. Then, use the hgtchop tool from TerraGear to convert the .hgt files into .arr.gz files. Finally, use the terrafit tool to convert the .arr.gz files into the .fit.gz format.
For airport data, you will need an apt.dat file, which can be obtained from the FlightGear data package or modified using WorldEditor. Use the genapts850 command from TerraGear to generate airport layouts.
For land-use data, you can use the VMAP0 dataset as shapefiles from the scenery database mapserver or other sources. Download the shapefiles for your selected scenery area and decode them into TerraGear format using the ogr-decode command.
Once you have obtained and processed all the necessary data, you can use the tg-construct command from TerraGear to generate the scenery files. Set the working and output directories, the center of the scenery, and the radius from which to generate. Include all the work directories in the command.
After generating the scenery files, set the $FG_SCENERY variable to point to the output directory or use the --fg-scenery command-line option to fgfs. Now you can launch FlightGear and see your new airport in action!
HND Airport: Where is it in Japan?
You may want to see also

Sharing your layout with the world
FlightGear and X-Plane use the same airport data. The X-Plane team has set up a scenery gateway that allows you to submit your layout for inclusion in the official scenery of both simulators. Even after being accepted into the X-Plane gateway, FlightGear will only show the changes after its own rebuild of the scenery, which occurs periodically.
After finishing a building, send your model to the scenery database, as that is the best way for them to be distributed. Everyone who downloads the airport from then on will be able to see your building!
To share your layout with the world, you can use WED to upload your layout to http://gateway.x-plane.com/ and wait for the next FlightGear scenery build to include your airport.
You can also create your own models. Most FlightGear models are in the .ac (AC3D) format. If you plan to use one of the standard FG shared models, skip this step. If you have created your own model, create a new directory for it under $FG_ROOT/Models (to keep your models separate from the standard ones).
Airlines: Closed or Open? The Current Status Explored
You may want to see also
Frequently asked questions
FlightGear will automatically download scenery as you fly if you have TerraSync enabled. You can also manually install scenery via the FlightGear Admin Wizard, or by using the command line.
TerraSync is a built-in utility that automatically downloads and syncs scenery as needed while FlightGear is running.
To enable TerraSync, go to "Menu -> Multiplayer -> Multiplayer Settings -> Connect".
First, check if the airport already exists in the airport database in the X-Plane Airports Database. If it does, you can improve it, and if not, you can start a new layout in WorldEditor.