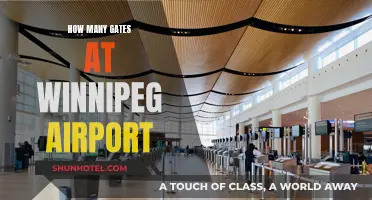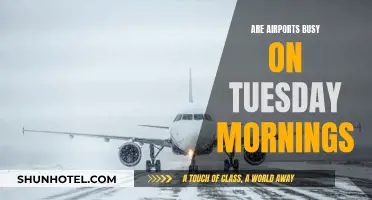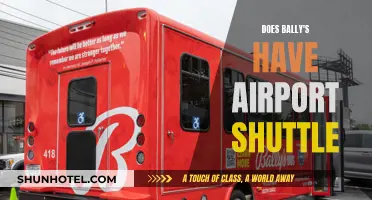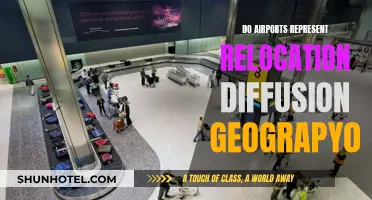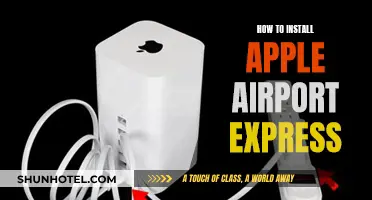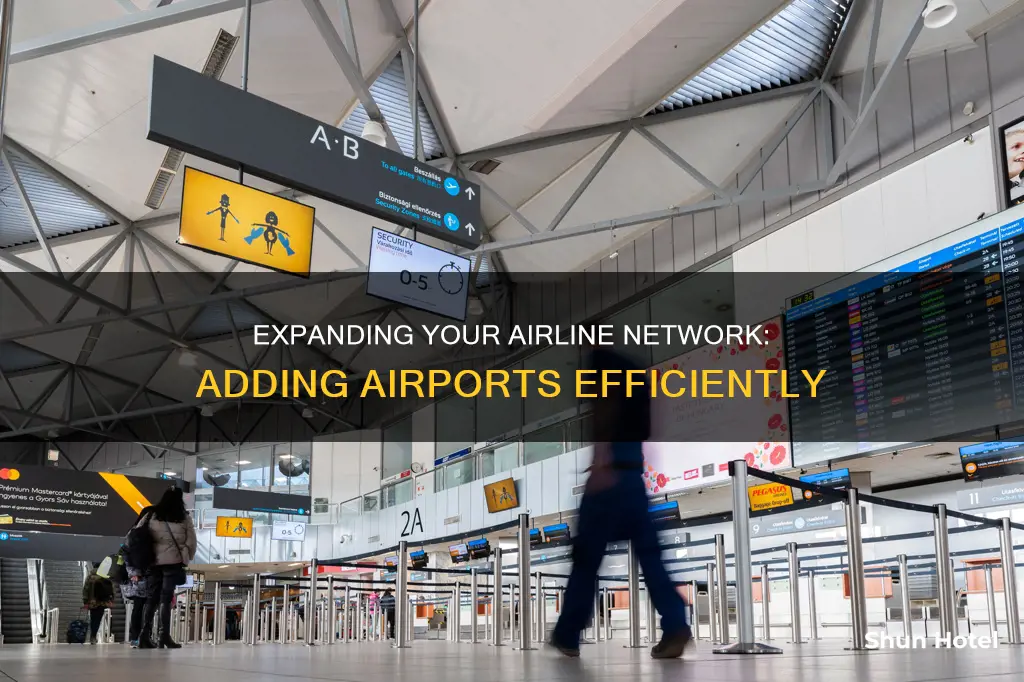
Adding an airport to your network can be done in several ways. You can either connect an airport to the existing network via an Ethernet cable connection or do it wirelessly. If you choose to connect via Ethernet cable, you will need to plug one end of the cable into the WAN port on the base station you are adding to the network and the other end into a LAN port on the primary base station. Alternatively, you can place the airport within radio range of the primary base station and use Apple's AirPort Utility to configure the airport to join the existing network.
| Characteristics | Values |
|---|---|
| Connect an AirPort Express to an existing network | Use an Ethernet cable or connect wirelessly |
| Ethernet cable connection | Plug one end of the cable into the WAN port on the base station and the other end into a LAN port on the primary base station |
| Wireless connection | Place the AirPort Express within radio range of the AirPort Extreme, Time Capsule, or another AirPort Express |
| Wireless connection | Use Apple's AirPort Utility to configure the AirPort Extreme to join the existing network |
| Wireless connection | Power up the AirPort Express, open the AirPort Utility, click the Other Wi-Fi Devices button, and follow the onscreen instructions |
| Wireless connection | Power down the AirPort Express and move it to a better location within the space |
| Wireless connection | Re-create the same wireless network using the same security technology and wireless password |
| Wireless connection | Set up the AirPort Express using different wireless names that indicate the WAPs' locations |
| Wireless connection | Select the best network based on location and the tasks being completed |
| Wireless connection | Connect an AirPort Express to an AirPort Extreme using a power-over-Ethernet adapter |
| Wireless connection | Connect an AirPort Express to an AirPort Extreme using a network switch |
What You'll Learn

Connect an AirPort Express to an existing network via an Ethernet cable
To connect an AirPort Express to an existing network via an Ethernet cable, follow these steps:
Firstly, ensure that you have the AirPort Setup Assistant installed on your computer. This should have been installed when you set up the software on the AirPort Express CD. If not, you can download it from Apple.
Next, connect the Ethernet cable from your jack to the Ethernet port on the AirPort Express. Plug the AC adapter into an electrical outlet. Ensure that the wireless card on your computer is enabled and turned on.
Now, connect to the Apple AirPort Express. It will most likely appear as Apple Network followed by some letters. Open the AirPort Setup Assistant, which can be found in Applications/Utilities on a Mac, or in Start > All Programs > AirPort on a Windows XP computer.
Follow the on-screen instructions to configure and share internet access on your AirPort Express. If the Setup Assistant tells you to upgrade to a newer version of the firmware, do so, then click Continue.
Enter a Base Station Name and Password, then click Continue. You should write these down for future reference.
Select "I do not have a wireless network and would like to create one" and click Continue.
On the next screen, select WPA2 Personal security, then enter a Wireless Network Name and Password. Verify the password, which must be between 8 and 63 characters. Again, write this password down and keep it in a safe place. Click Continue.
Finally, select "I connect to the Internet with a DSL or cable modem using DHCP". Leave the default settings (Using DHCP) and click Continue.
Your AirPort Express station has now been configured and will restart. Quit the AirPort Utility and connect to your new wireless network.
If you wish to connect USB peripherals to your AirPort, consult your manual for additional information. Otherwise, leave the default settings and click Continue.
If you are having issues with your AirPort Express not fully resetting, you can try the following:
- Open AirPort Utility on your Mac
- Click on the picture of the AirPort Express
- Click Edit in the smaller window that appears
- Click the Base Station menu at the top of the Mac's screen
- Click on Restore Default Settings
- Allow the Express a full minute to restart
- Connect a short, spare Ethernet cable from one of the LAN ports on the Time Capsule to the WAN "O" port on the Express
- Run through the setup again as detailed above
If you see that the AirPort Express is being set up to "extend using Ethernet" during the setup, then you know that the setup is working correctly.
Airports and Masks: Availability and Access
You may want to see also

Connect the AirPort Express to the AirPort Extreme wirelessly
To connect the AirPort Express to the AirPort Extreme wirelessly, you need to ensure that the AirPort Express is within radio range of the AirPort Extreme.
Then, you can use Apple's AirPort Utility to configure the AirPort Extreme to join the existing network. You can do this by powering up the AirPort Express, opening the AirPort Utility, clicking the Other Wi-Fi Devices button, highlighting the new AirPort Express, and following the onscreen instructions to accept the default configuration (extending the existing network).
You can then power down the AirPort Express and move it to a better location within the space.
It is also possible to connect the AirPort Express to the AirPort Extreme using an Ethernet cable. To do this, connect the AirPort Express to the existing network via an Ethernet cable connection. The AirPort Express has an Ethernet WAN port, which can be used for this purpose by configuring the AirPort Express to work in Bridge Mode using the AirPort Utility's Network tab.
Sarasota's Airport: Does It Exist and Where?
You may want to see also

Use an AirPort Extreme as the central hub
If you want to use an AirPort Extreme as the central hub of your network, there are a few steps you need to follow.
First, make sure you have the necessary hardware. You'll need an AirPort Extreme, an Ethernet cable, and a computer or mobile device to configure the AirPort Extreme.
Next, connect the AirPort Extreme to your network. If you're using a Mac, click the Wi-Fi icon in the menu bar and select the AirPort Extreme from the list of available networks. If you're using an iPhone, iPad, or iPod touch, go to Settings > Wi-Fi and select the AirPort Extreme from the list of networks.
Once connected, open the AirPort Utility on your device. This will allow you to configure the AirPort Extreme's settings. Make sure the AirPort Extreme is set to Bridge Mode, which will disable its routing and wireless access point functions. You can do this by selecting the AirPort Extreme in the AirPort Utility, then going to Manual Setup > Internet > Internet Connection tab > Connection Sharing: Off (Bridge Mode).
Now, you can connect the AirPort Extreme to your existing router using an Ethernet cable. Plug one end of the cable into the WAN port on the AirPort Extreme and the other end into a LAN port on your primary router.
That's it! Your AirPort Extreme is now the central hub of your network, providing additional Ethernet ports for your devices.
Note: If you want to use the AirPort Extreme as a wireless router, simply reset it using the paper clip hole in the back. This will restore it to its default configuration as a wireless router.
X-ray Vision: Airport Security and Checked Bags
You may want to see also

Connect each AirPort Express to the hub with Cat 5 Ethernet cables
To connect each AirPort Express to the hub with Cat 5 Ethernet cables, you will need to ensure you have the correct ports available and the right type of Ethernet cable.
Firstly, the AirPort Express only has one Ethernet port, which can be a WAN or LAN port, but not both at the same time. If you are connecting to a wired Cable/DSL router, you should be fine. If you are sharing your internet connection from a PC, it might work with the Express.
Secondly, you will need to ensure you have the correct type of Ethernet cable. Cat 5 cables are typically used for wired internet connections and are capable of supporting speeds up to 100 Mbps. If you are using a newer AirPort Express model with Gigabit Ethernet ports, you may need to use a Cat 5e or Cat 6 cable to take advantage of faster speeds.
To connect the AirPort Express to the hub, plug one end of the Ethernet cable into the WAN port on the AirPort Express. This is the port on the left, with a ring of dots around it. Plug the other end of the Ethernet cable into one of the LAN ports on the primary base station or hub.
Using an Ethernet cable to connect the AirPort Express to the hub provides the best throughput and is preferred over a wireless connection.
Bari Airport: Efficient Travel with Multiple Gates
You may want to see also

Set up the AirPort Extreme to Create a Wireless Network
Setting up the AirPort Extreme to create a wireless network is a straightforward process. Here is a detailed guide to help you get started:
Step 1: Prepare the Required Equipment
Firstly, ensure you have all the necessary equipment, including the AirPort Extreme base station, an Ethernet cable, and a computer (Mac or Windows PC). The AirPort Extreme base station has several ports: a Gigabit Ethernet WAN port, three Gigabit Ethernet LAN ports, and a USB 2.0 port.
Step 2: Make the Physical Connections
Use the Ethernet cable to connect your base station to your modem or router. Connect one end of the Ethernet cable to the WAN port on the AirPort Extreme and the other end to the LAN port on your modem or router. If you intend to connect a USB printer or external hard drive, you can plug it into the USB port on the AirPort Extreme.
Step 3: Power On the Devices
Plug the AirPort Extreme base station into a power outlet. Unlike traditional routers, the AirPort Extreme does not have an on/off switch; it powers on automatically when plugged in. Ensure that your modem or router is also turned on.
Step 4: Run the AirPort Utility Setup Assistant
On your computer, open the AirPort Utility software, which can be found in the Utilities folder inside the Applications folder. The AirPort Utility will guide you through the setup process with a series of questions. You will need to provide information such as your desired network name, passwords, and security settings. You may also need to enter specific details from your Internet Service Provider (ISP), such as a static IP address or DHCP client ID.
Step 5: Fine-Tune Your Wireless Network Settings
Through the AirPort Utility software, you can manually adjust various advanced settings to optimise your wireless network. This includes options such as wireless security (e.g., WPA2 Personal) and radio channel selection. It is recommended to use a strong password (between 8 and 63 characters) and select "Automatic" for the radio channel to ensure optimal performance.
Step 6: Monitor and Adjust as Needed
Once your AirPort Extreme wireless network is set up, you can use tools like the Wi-Fi icon in your device's menu bar to monitor the signal strength and adjust the placement of your base station for the best coverage. Additionally, you can refer to your AirPort Utility for troubleshooting options and advanced configuration.
Pennsylvania's Airport: Is There One?
You may want to see also
Frequently asked questions
The first step is to physically connect the base stations to each other. Plug one end of an Ethernet cable into the WAN port on the base station you’re adding to the network, and the other end into a LAN port on the primary base station.
Yes, if you don't want to use an Ethernet cable to connect the base stations, you can connect them wirelessly during the setup process.
After connecting the base stations, you can extend your Wi-Fi network using your Mac or iPhone/iPad/iPod touch. On your Mac, click the Wi-Fi icon in the menu bar and choose the base station listed under "New AirPort Base Station". On your iPhone/iPad/iPod touch, go to Settings > Wi-Fi and tap the name of your base station.
After selecting the base station, follow the onscreen instructions. The AirPort Utility Setup Assistant will automatically choose settings for extending your network. If you want to use different settings, click "Other Options".
Yes, you can use an AirPort Express to extend an AirPort Extreme-anchored wireless network. The AirPort Express can be connected to the existing network via an Ethernet cable or wirelessly.