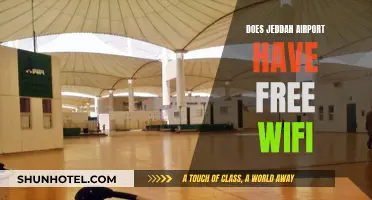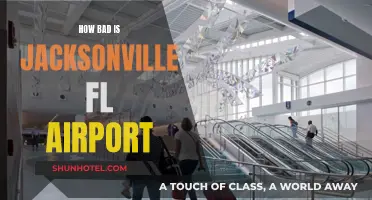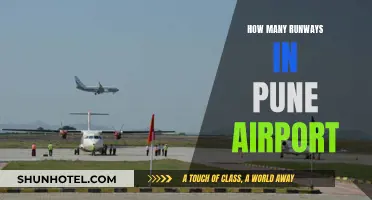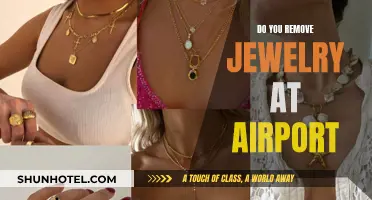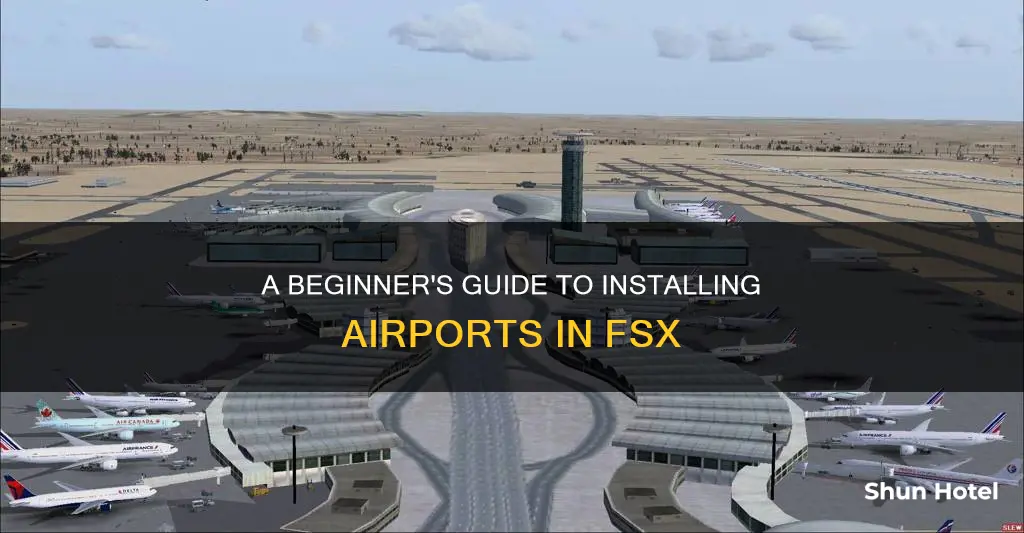
Adding a new airport to your FSX simulator is a straightforward process. First, you need to gather basic information about the airport you want to add, such as its coordinates, reference altitude, and runway size and heading. Once you have this information, you can create an airfield project by going to the main menu and selecting File > New Airport. Ensure that you enter the coordinates and altitude correctly, as mistakes in these fields can lead to issues with your new airport not appearing in the simulator. You will also need to provide an airport ID, country, and name. After saving your project, you can proceed with adding background images, flattening and clearing the airfield area, and making any other necessary adjustments to your new airport.
What You'll Learn

Ensure you have placed the BGL files in the correct folder
When adding a new airport in FSX, it is crucial to ensure that the BGL files are placed in the correct folder. BGL files, primarily associated with Flight Simulator, contain crucial scenery information for the game, including data for flying locations and airports. To ensure your custom airport functions properly, follow these detailed instructions for placing the BGL files in the correct folder:
Firstly, identify the installation path of Microsoft Flight Simulator on your computer. The default installation path is typically "C:\Program Files (x86)\Microsoft Games\Microsoft Flight Simulator X". However, if you have installed FSX on a different drive or directory, make sure to adjust the file path accordingly.
Next, navigate to the "Addon Scenery" folder within the Flight Simulator directory. The full path for this folder is usually "C:\Program Files (x86)\Microsoft Games\Microsoft Flight Simulator X\Addon Scenery". Within this "Addon Scenery" folder, create two new folders: "scenery" and "texture".
Now, transfer the BGL files for your custom airport into the "scenery" folder. These BGL files contain the essential data for the airport's scenery and should be placed directly in this folder.
Additionally, if your custom airport includes texture files, place them in the "texture" folder. This ensures that any texture information for the airport is also correctly integrated into the game.
By following these steps and placing the BGL files in the correct folder, you will enable the game to recognize and incorporate your custom airport into FSX. Remember to adjust the file paths if your FSX installation directory differs from the default location.
Airports and Vaccine Cards: What's the Connection?
You may want to see also

Place the texture files in the right folder
To place the texture files in the right folder, you need to determine the location of your Microsoft Flight Simulator X installation. The default installation path is:
C:\Program Files (x86)\Microsoft Games\Microsoft Flight Simulator X
If you have installed FSX to a different location, you will need to navigate to that specific path. Once you have located the main FSX folder, you need to open the "Addon Scenery" folder. Within this folder, you will find two subfolders: "Scenery" and "Texture".
The "Scenery" folder is where you will place the BGL files for your new airport. BGL files contain the scenery information for the airport, including the layout, runways, and other essential elements. Make sure to place the BGL files directly into the "Scenery" folder, following the correct file path:
Yourpath\Addon Scenery\scenery
On the other hand, the "Texture" folder is where you will put the texture files for your airport. These texture files add visual details and enhance the graphical aspects of the airport, such as taxiway signs, runways, jetways, terminals, and more. Again, ensure that you place the texture files in the correct location:
Yourpath\Addon Scenery\texture
By following these steps and placing the respective files in the right folders, you will be able to add your new airport to FSX successfully.
Delhi Airport's Sleeping Pods: A Comfortable Nap?
You may want to see also

Check the airport is activated in the scenery library
To check if your airport is activated in the scenery library, you must first locate the scenery library. This can be found by going to the main menu and selecting 'File > New Airport'. Once you have accessed the scenery library, you will need to ensure that the airport is activated.
To do this, simply locate the airport in the library and ensure that there is a check mark next to it, indicating that it is activated. If the airport is not activated, simply click on it to place a check mark and activate it.
It is important to note that if you have created a new airport, you will need to give it an ID that is not already in the simulator. If you use an existing stock ID, the system will not let you proceed. Additionally, ensure that the coordinates and altitude are entered correctly, as an error in these fields could result in your new airport not appearing in the simulator.
Once you have checked that your airport is activated in the scenery library, you can proceed to test it in the simulator. If you encounter any issues, it is recommended to check the file paths and ensure that all files are placed in the correct directories.
Exploring New Orleans Airport's Expansive Premises
You may want to see also

Make sure the ADE file is in the correct folder
When installing a new airport in FSX, it is crucial to ensure that the ADE file is placed in the correct folder. This process is essential for the simulator to recognize the new airport and implement the necessary changes. Here is a detailed guide to help you make sure the ADE file is in the right place:
First, understand that the Airport Design Editor (ADE) is a tool used to create and modify airports in flight simulation software like FSX. The ADE file contains the airport design and layout information, including runway positions, taxiways, and other airport features.
Now, to ensure the ADE file is in the correct folder, follow these steps:
- Identify the Installation Path: Determine the path where FSX is installed on your computer. The default path is typically "C:\Program Files (x86)\Microsoft Games\Microsoft Flight Simulator X." However, if you have installed FSX in a different location, make sure to use that path instead.
- Navigate to the Addon Scenery Folder: Within the FSX installation path, locate the "Addon Scenery" folder. This folder is where you will need to place the ADE file for the new airport.
- Create Subfolders: Inside the "Addon Scenery" folder, create two subfolders: "Scenery" and "Texture." The "Scenery" folder will hold the airport design and layout information, while the "Texture" folder will contain any texture files associated with the new airport.
- Place the ADE File: Copy or move the ADE file for the new airport into the "Scenery" subfolder. Ensure that the ADE file is placed directly in this folder and not in any additional subfolders.
- Add Texture Files: If your new airport includes texture files, place them in the "Texture" subfolder. These files may include images or textures used for the airport surfaces, buildings, or surrounding terrain.
- Verify Folder Structure: Double-check that your folder structure matches the following path: "yourpath\Addon Scenery\scenery" for the ADE file and "yourpath\Addon Scenery\texture" for the texture files. Replace "yourpath" with the actual installation path of FSX on your computer.
- Run FSX as Administrator: After placing the ADE file and texture files in the correct folders, run FSX as an administrator. This step allows the simulator to rebuild the configuration files and recognize the new airport.
By following these steps, you can ensure that the ADE file for your new airport is placed in the correct folder within the FSX directory. This process allows FSX to detect and incorporate the new airport into the simulator, providing you with an enhanced and updated flying experience.
Runways at Airports: How Many Take-Off Strips Are Needed?
You may want to see also

Check the country/region is set to 'Any' in the search list
When adding a new airport in FSX, it is important to ensure that the country/region is set to "Any" in the search list. This is because FSX utilizes specific country and region codes to identify airports. By setting the country/region to "Any", you eliminate the possibility of the newly added airport not appearing in the search results due to incorrect or missing region information.
To do this, go to the FSX panel and access the 'Select airport' option. In the search list, locate the Country/Region field and make sure it is set to "Any". This step is crucial, especially if you are unsure about the specific country or region associated with the airport you are trying to add. Setting it to "Any" ensures that your custom airport will be included in the search results, regardless of its geographical location.
It is worth noting that while setting the country/region to "Any" increases the likelihood of finding your added airport, it may also result in a more extensive search list. This is because FSX will now display airports from all regions, which can be overwhelming if you are looking for a specific location. However, this is a small trade-off to ensure that your custom airport is recognized by the system and included in the search results.
In some cases, you may encounter issues where the added airport still does not appear in the search list, even with the country/region set to "Any". If this happens, it is recommended to double-check the installation directory of your custom airport. Ensure that the bgl files are placed in the correct folder, following the path: C:\Program Files (x86)\Microsoft Games\Microsoft Flight Simulator X\Addon Scenery\scenery. Additionally, verify that the textures are placed in the appropriate folder: C:\Program Files (x86)\Microsoft Games\Microsoft Flight Simulator X\Addon Scenery\texture. If the files are in the wrong location, FSX will not be able to recognize and include the airport in the search results.
Midway Airport: Lockers Available for Travelers' Convenience
You may want to see also
Frequently asked questions
First, collect the basic information: the coordinates of the airfield, the reference altitude, and the runway size and heading. Then, create the airfield project by going to File > New Airport in the main menu. Be careful to enter the coordinates correctly. Enter the altitude, ensuring that you are using the correct units. Give the airport an ID and name, and save the project.
You will need the coordinates of the airfield and the reference altitude. It is also helpful to have some information about the runways. You can use Google Earth to find the length and width of the runway.
After creating the project, enter the country and check how it is displayed in the simulator. Then, enter the airport name and save the project.
ADE will give you a default name, but you can change it if you wish. Click the Save button to save the project.
The next steps are to add a background image to help with layout, and then flatten and clear the airfield area.