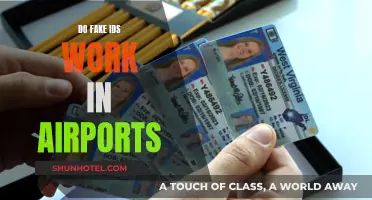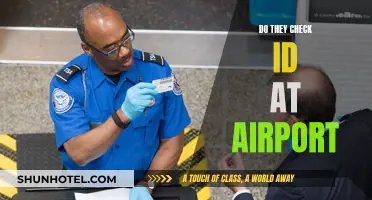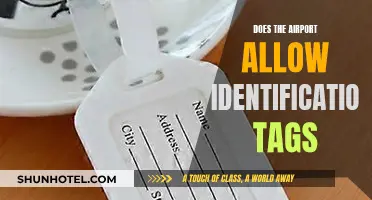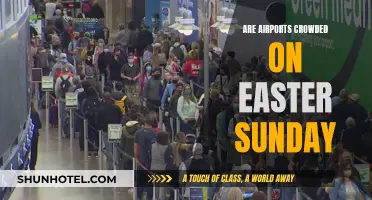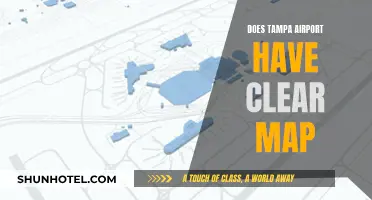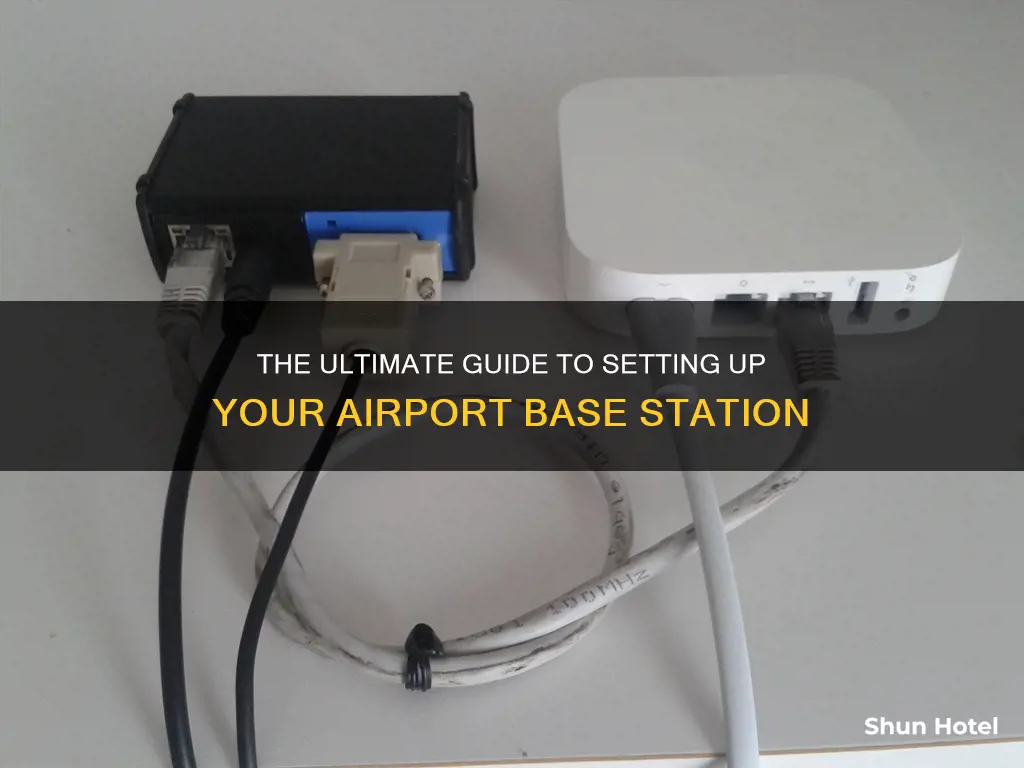
Setting up an Apple AirPort base station is a straightforward process. First, you need to connect the appropriate cables to the base station. This includes connecting an Ethernet cable from your DSL or cable modem to the Ethernet WAN port on the base station. If you want to share a USB printer, connect a USB cable from the printer to the USB port on the base station. Once the cables are connected, plug the base station into a power source. Then, on your device, go to the Wi-Fi settings and select the base station. Follow the on-screen instructions to set up your wireless device. The setup assistant will automatically choose settings based on your network. If you prefer to set up your network using different settings, you can usually click Other Options.
| Characteristics | Values |
|---|---|
| Connection to the internet | Connect an Ethernet cable from your DSL or cable modem to the Ethernet WAN port on your base station |
| Sharing a USB printer | Connect a USB cable from a compatible USB printer to the USB port on your base station |
| Using AirPlay to play music | Connect an audio cable from your stereo to the audio minijack on your AirPort Express |
| Power connection | Plug the AirPort Express into a power outlet |
| Selecting the device | On your Mac, click in the menu bar and choose the device |
| Setting up the device | Follow the on-screen instructions in the AirPort Utility |
| Choosing a connection type | Decide whether you're connecting to an existing Wi-Fi network, replacing another, or connecting via Ethernet |
| Selecting a network | Choose the appropriate network from the list of available wireless networks |
What You'll Learn

Connect the base station to a modem
To connect an Apple AirPort base station to a modem, start by plugging the AirPort Express into an electrical outlet in the room where you want to use it. If you don't already have the AirPort Utility software installed, install it from the CD that came with the AirPort Express or download it from Apple's website.
Next, launch AirPort Utility. Once it starts, you’ll see the AirPort Express base station listed in the left pane. Single-click to highlight it, if it's not already highlighted. Then, complete the fields on the right. Give the AirPort Express a name and a password that you'll remember so you can access it later.
Now, you need to decide what kind of connection you want to set up. Choose whether you're connecting the AirPort Express to an existing Wi-Fi network, replacing another, or connecting via Ethernet. Select an option and then select Continue.
A list of the available wireless networks will display. Select the appropriate network and click Continue. When the changed settings are saved, the AirPort Express restarts. Once it restarts, the AirPort Express appears in the AirPort Utility window with the new name. It is now ready to use.
To connect an Ethernet cable to your base station, connect one end of the cable to the WAN port on your base station, and the other end to your DSL or cable modem.
Fayetteville Airport: TSA PreCheck Availability and Benefits
You may want to see also

Connect the power cord
To connect the power cord to your Apple AirPort Base Station, follow these steps:
- Identify the power port on your base station. It is usually located on the back of the device, next to the Ethernet ports.
- Take the power cord that came with your AirPort Base Station and connect one end of the power cord to the power port on the base station. Ensure that the connector is firmly inserted into the port.
- Plug the other end of the power cord into a wall outlet or power strip. Make sure the outlet is easily accessible and provides easy access to the power button in case you need to turn the base station on or off.
- Once the power cord is connected, press the power button on the base station to turn it on. The power button is usually located on the front or top of the device, depending on the model.
It is important to ensure that your AirPort Base Station is connected to a reliable power source to avoid any interruptions in your Wi-Fi network. Additionally, make sure to follow the safety guidelines provided by Apple for proper power cord management and handling.
Lockers at PVD Airport: Available and Accessible?
You may want to see also

Connect to Wi-Fi
To connect to Wi-Fi, you must first plug the AirPort Express into an electrical outlet in the room where you want to use it. If you don't already have the AirPort Utility software installed, install it from the CD that came with the AirPort Express or download it from Apple's website.
Once you have the AirPort Utility software installed, launch it. You should see the AirPort Express base station listed in the left pane. Single-click to highlight it if it's not already highlighted.
Next, you need to decide what kind of Wi-Fi connection you want to set up. Choose whether you're connecting the AirPort Express to an existing Wi-Fi network, replacing another, or connecting via Ethernet. Select an option and then select Continue.
A list of the available wireless networks will display. Select the appropriate network and click Continue.
Follow the on-screen instructions to set up your wireless device.
If you are using an iPad, access the Wi-Fi menu in Settings, and scroll down to the "Set Up New Airport Base Station" section. You should see a router listed with the title "AirPort Extreme" followed by a unique serial number. Select the AirPort Extreme router. "Create A New Network" is selected by default.
Enter a name and password for your network. This can be changed later but it's important to use a strong password.
The dialogue will prompt you to connect the router to an internet connection. If you are connecting an internet connection to this router, plug the ethernet cable into the internet port marked with a dotted circle.
If you are using a Mac, click the Wi-Fi icon in the menu bar and choose the base station listed under "New AirPort Base Station". Follow the on-screen instructions.
Luggage Storage at Beijing Airport: What Are the Options?
You may want to see also

Set up a guest network
Setting up a guest network on your AirPort Base Station is a straightforward process. Here's a step-by-step guide:
- Launch the AirPort Utility application on your Mac. You can find it in the Utilities folder within the Applications folder.
- In the graphical overview, select the base station you want to set up by clicking on its icon.
- Click on the "Edit" button. You may need to enter the password for the base station.
- Click on the "Wireless" tab at the top.
- Check the box next to "Enable Guest Network."
- Enter a new network name for the guest network. Choose a name that is distinct from your regular "secured" network to avoid confusion.
- Select your desired level of guest network security. You have three options:
- None: Choose this if you want the guest network to be open to all users without any password protection.
- WPA/WPA2 Personal: This is the recommended security option. It allows computers compatible with WPA and WPA2 to join the network securely.
- WPA2 Personal: Choose this if you only want computers with WPA2 compatibility to connect to the guest network.
- If you selected WPA/WPA2 Personal or WPA2 Personal, enter and verify the guest network password.
- Click "Update" to save your changes.
- Restart your Base Station for the changes to take effect.
With these steps, you can easily set up a guest network, providing your guests with internet access while maintaining the security of your primary network.
Bern's Airport: Does it Exist?
You may want to see also

Share a USB printer
Sharing a USB printer using Apple's AirPort Extreme or AirPort Time Capsule base stations is a straightforward process. First, ensure your printer is set up correctly and that you can print directly from your Mac by connecting the printer to the USB port on your Mac and printing a test page.
Next, connect your printer to the AirPort base station. If your printer has an Ethernet port, use an Ethernet cable to connect it to an Ethernet port on the base station. If your printer does not have an Ethernet port, connect it to the base station using a USB cable. If you are setting up a new AirPort Express base station, connect the printer before running the setup process using AirPort Utility (found in Applications > Utilities).
Now, you can add the printer to your Mac. Go to System Preferences, then click Print & Scan. Click the + symbol to add the printer, then select your printer from the list. If your printer is not listed, click "Add Printer" and follow the on-screen instructions.
Finally, to print a document, open a document, then choose File > Print. From the Printer drop-down menu, select your printer, then click Print.
Berry Avenue's Airport: Does It Exist?
You may want to see also
Frequently asked questions
You can set up a new base station using AirPort Utility on your Mac or AirPort Utility for iPhone, iPad, or iPod touch. First, connect the appropriate cables to the base station. Then, on your Mac, click the Wi-Fi icon in the menu bar and choose the base station listed under "New AirPort Base Station". Follow the onscreen instructions.
First, plug the Airport Express into a power outlet and launch AirPort Utility. Then, highlight Airport Express in the left panel and complete the fields, including Name and Password. After that, choose a network option and select Continue. Finally, choose the network you want to use and select Continue.
First, find a power source in a central location and connect the Airport Extreme. Then, on your iPad, go to Settings > Wi-Fi and scroll down to the "Set Up New Airport Base Station" section. Select the Airpot Extreme router and enter a name and password for your network. If you want to connect the router to an internet connection, plug the ethernet cable into the internet port marked with a dotted circle. Finally, select Done to complete the process.
AirPort Utility is a software that comes loaded with Mac OS X 10.9 (Mavericks) through 10.13 (High Sierra). It can be downloaded for newer Macs from Apple's website. AirPort Utility is used to set up and configure AirPort base stations.