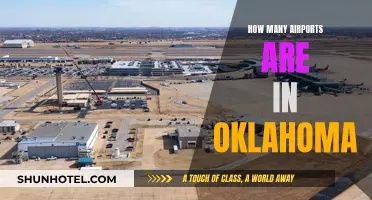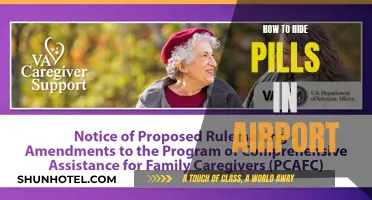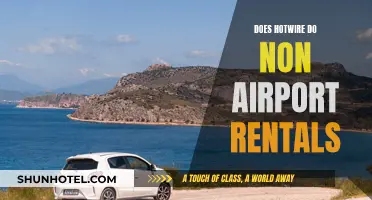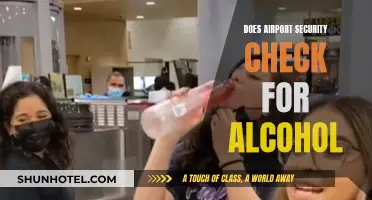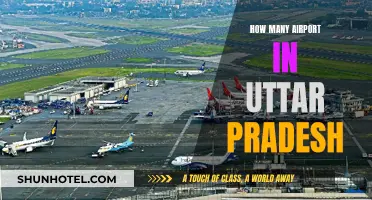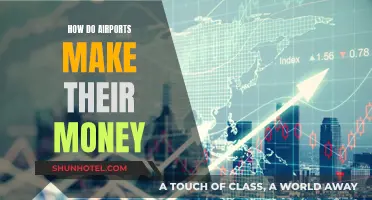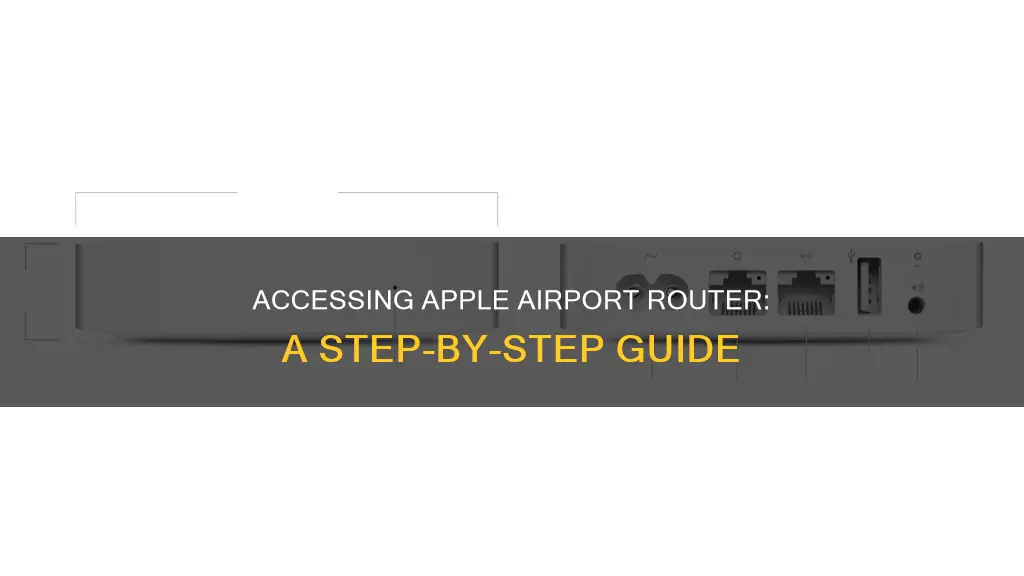
If you want to access your Apple Airport router, you'll need to be connected to its network. You can do this either through WiFi or by using an ethernet cable. Once you're connected, open your web browser and navigate to 10.0.1.1. This is the most common IP for Apple routers, but if this doesn't work, you can search for the default Apple IP address for your specific model. From there, enter your username and password, and you'll be able to configure your router as needed.
What You'll Learn

Accessing the Apple web interface
Firstly, ensure you are connected to your Apple router. You can do this either through Wi-Fi or by connecting via an ethernet cable. If you don't know the Wi-Fi password, you can connect with an ethernet cable, which won't require a password.
Next, open your web browser and navigate to 10.0.1.1. This is the most common IP for Apple routers. If this IP address doesn't work, you can search for the default Apple IP address for your specific model. Alternatively, if you are already connected to your Apple router, you can use whatsmyrouterip.com to quickly find the IP address.
Finally, enter your username and password for your Apple router. If you are unsure of your login credentials, you can refer to the default Apple credentials or check the label on the back of your router.
Once you have logged in to the Apple admin interface, you can change any settings as desired. It is recommended to write down your current settings before making any changes, so you can revert them if necessary.
Burlington, Massachusetts: Airport Accessibility and Travel Options
You may want to see also

Logging in to the Apple router
Next, open your preferred web browser and navigate to the router's IP address. The most common IP for Apple routers is 10.0.1.1. If this IP address doesn't work, you can search for the default Apple IP address for your specific model. Alternatively, since you're already connected to your Apple router, you can use whatsmyrouterip.com to quickly find the correct IP address.
Once you've found the IP address, simply type it into the address field of your web browser and press Go. This will take you to the login page, where you'll need to enter your username and password. These credentials can usually be found on the label at the back of your router. If you're unsure about the username or password, you can refer to the default Apple credentials or reset them if necessary.
After successfully logging in, you'll have access to the Apple router web interface, which is the control panel for your router. Here, you can configure and change various settings as per your requirements. It is important to exercise caution when making changes to your router's settings to avoid any potential disruption to your network.
Airports in South Carolina: A Comprehensive Guide
You may want to see also

Navigating to the router's IP address
To access an Apple Airport router, you need to navigate to the router's IP address. This process is pretty straightforward and can be done in a few simple steps. Firstly, ensure that you are connected to your Apple router. This can be done either through a LAN cable or via Wi-Fi. If you don't know the Wi-Fi password for your Apple router, you can always connect to it using a LAN cable, which doesn't require a password.
Once you are connected to your Apple router's network, open your preferred web browser. In the browser, navigate to the IP address field, usually found in the address bar. The most common IP address for Apple routers is 10.0.1.1. If this IP address doesn't work for your specific router model, you can easily find the correct one by searching for the default Apple IP address list online. Alternatively, since you are already connected to your Apple router, you can quickly find the IP address by visiting whatsmyrouterip.com, which will display the "Router Private IP"-value.
After you have the correct IP address, type it into the address field and press enter or go. This will take you to the login page for your Apple router. Here, you will be prompted to enter your username and password. If you are unsure about your login credentials, you can refer to the default Apple credentials or check the label on the back of your router, where this information is usually printed.
Once you have successfully logged in to the Apple router interface, you will be able to configure and change any settings as per your requirements. It is important to exercise caution when making changes to your router settings to avoid accidentally breaking your network. It is always a good idea to write down your current settings before making any modifications so that you can revert to them if needed.
Rome's Airport: What's in a Name?
You may want to see also

Entering login credentials
Once you have the Airport Utility app open, you can follow the below steps to enter your login credentials:
- In the top left of the AirPort Utility dialog box, click on 'Other AirPort Base Stations' or 'Other Wi-Fi Devices'.
- Click on the AirPort Extreme that is listed. If nothing is listed, wait 2-3 minutes for it to appear.
- Under 'Network Name' and 'Base Station Name', enter your venue name followed by TB (e.g. MyVenueNameTB).
- Enter your password. This should be something secure yet memorable. Type it again in the 'Verify' field. Make a paper record of this password, as you won't be able to recover it if you forget it.
- If your AirPort Extreme Router is not connected to a modem, click 'Next'.
- Select 'Don't Send' and click 'Next' again.
- Allow the setup to complete. A notification will pop up when it's done.
- Click 'Done' when the notification appears in the bottom-right corner.
- Click on the picture of the AirPort Extreme Base Station in AirPort Utility.
- Airport Utility will report three errors. Click on each error and ignore them.
- Once you've ignored all the errors, you'll see three green lights. Click 'Edit'.
- Click on 'Wireless' at the top, then 'Wireless Options' at the bottom.
- Click on the box at the top to allow a 5Ghz Frequency band. 5Ghz is preferable as it provides faster Wi-Fi, although at a slightly shorter range.
- Click 'Update'.
- Once there is a solid green light on the AirPort Extreme Router, it's ready to use.
Amsterdam Airport Duty-Free: What You Need to Know
You may want to see also

Changing settings
To change the settings of your Apple Airport Router, you will need to access the AirPort Utility program. This can be done by clicking on the "Finder" icon on your Dashboard, then selecting “Applications” and then “Utilities”. Alternatively, you can go to the “Go” menu and select "Utilities" from there. Once in the Utilities folder, you can open the AirPort Utility program.
After opening the AirPort Utility, the program will scan for compatible Airport stations. Choose your wireless network from the list and type in your Airport's password. It is important to note that this is different from your Wi-Fi network password and is only used to access the Airport's settings.
Once you have accessed the AirPort Utility, you can make changes to your base station. To do this, click on your AirPort base station and then click "Edit" to open the AirPort settings. Here are some of the changes you can make:
- Base Station Tab: Change the base station name and access password.
- Internet Tab: Change your DHCP and DNS settings. This tab is usually only relevant for more advanced users.
- Wireless Tab: Change your wireless network settings, such as the network name, channel, security, and password. You can also enable a guest network with limited functionality and a separate password.
- Network Tab: Make advanced changes to your wireless network, such as port mapping, which should only be done when necessary as it can pose a security risk.
In addition to the above, you can also update your AirPort base station through the AirPort Utility. If you see a red icon next to your base station, there is a software update available. It is recommended to update whenever one is available to improve performance and security. Simply click on your base station, click "Update", and then "Continue".
If you wish to reset your AirPort base station, you can perform a soft reset, hard reset, or factory-default reset. A soft reset is useful if you have forgotten your base station password, while a hard reset is suitable when the base station is unresponsive or you are troubleshooting network issues. A factory-default reset removes all saved configurations and profiles and is recommended if you are selling or giving away your base station.
To perform a reset, locate the reset button on your base station, usually next to the ports. Press and hold the reset button for the required amount of time, which varies depending on the model of your base station. After releasing the button, wait for the base station to finish restarting, then open the AirPort Utility to reconfigure it.
The Evolution of Las Vegas Airport: A Name Change
You may want to see also
Frequently asked questions
On your Mac, open the Applications folder, then go to Utilities and select AirPort Utility. Hold down the option key and double-click the AirPort Extreme icon to access the settings.
First, make sure you are connected to your Apple router either via Wi-Fi or an Ethernet cable. Then, open your web browser and navigate to 10.0.1.1. This is the most common IP for Apple routers, but if this doesn't work, you can search for your specific model's default IP address. Finally, enter your username and password.
First, power on the AirPort Extreme Base Station by plugging it into the wall. Then, open the AirPort Utility app and, in the top left, click on 'Other AirPort Base Stations or Other Wi-Fi Devices'. Click on the AirPort Extreme that is listed, and under 'Network Name and Base Station Name', enter your venue name followed by TB. You can then enter and verify a password. If the router is not connected to a modem, click 'Next', then 'Don't Send' and 'Next' again. Once the setup is complete, click 'Done'.