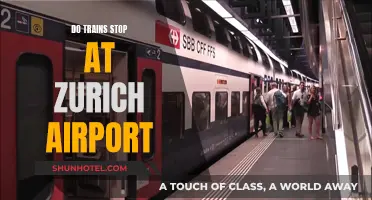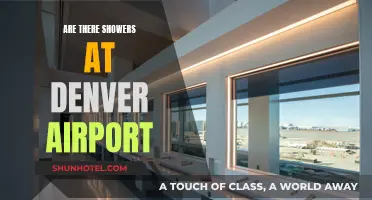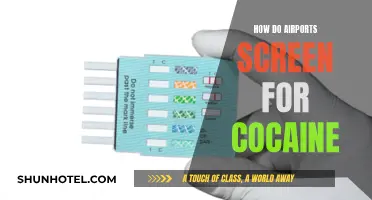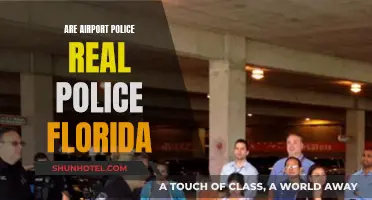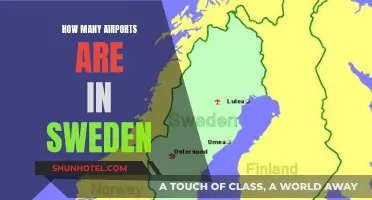If you want to access your Apple Airport Extreme settings, you can do so by connecting your Apple Airport Express to a computer and opening an internet browser. You can then type http://10.0.1.253 into your address bar and hit enter. The default username is blank, and the default password is public. If you have changed these details, you will need to enter your new username and password. If you are unable to log in, you can contact Apple for support. It is recommended to use a wired connection while setting up your Apple router to avoid the risk of being logged off when saving changes.
What You'll Learn

Accessing Apple Airport Extreme via a browser
Using a Mac
To access your Apple Airport Extreme on a Mac, follow these steps:
- Open the "Finder" icon on your dashboard.
- Select "Applications", then "Utilities".
- Open "AirPort Utility".
- Once the program starts, it will scan for compatible Airport stations.
- Choose your wireless network from the list.
- Enter your Airport's password.
Note: The Airport's password is different from your wireless network's password and is used only to access the Airport's settings.
Using an iPhone or iPad
If you have an iPhone or iPad, you can download the AirPort Utility from the App Store. Once you have the app, follow these steps:
- Open the AirPort Utility app.
- Enter the WAN public IP address provided by your ISP in the "Address" box.
- Input your device password that you use for the AirPort Extreme in the "Password" box.
Using a Windows PC
On a Windows PC, you can access your Apple Airport Extreme by following these instructions:
- Click the "Start" button in the bottom left corner.
- Navigate to "All Programs" and locate the "AirPort Utility" program.
- Once the program starts, it will scan for compatible Airport stations.
- Choose your wireless network from the list.
- Enter your Airport's password.
Remote Access
It is also possible to access your Apple Airport Extreme remotely, but it requires additional steps and considerations. Here are the basic steps:
- Set up a dynamic DNS service to easily access your Apple Airport Extreme from a remote location.
- Enable "Allow access over the WAN" in the AirPort Utility to allow remote management.
- Use the AirPort Utility from a remote location and enter your dynamic DNS or public WAN IP address to access your Apple Airport Extreme settings.
Please note that remote access to your router may pose security risks, and it is recommended to proceed with caution.
Bristol Airport Taxi Services: Availability and Options
You may want to see also

Finding the default IP address
To find the default IP address of your Apple Airport Extreme, you can try the following methods:
On Windows:
- Press Win + r to open a run prompt.
- Type cmd into the input and press enter to open a command prompt.
- Type the following into the command prompt: ipconfig | findstr /i "Gateway" and click enter.
- Your default gateway, probably something like 192.168.0.1, will be displayed.
On Linux:
- Open a terminal window (try the shortcut ctrl+alt+t).
- Type the following: ip route | grep default and press enter.
- Your Apple router's IP address will be displayed.
On OSX:
- Open the OSX Terminal: Finder > Applications > Utilities > Terminal or press cmd+space and type terminal.
- Type the following command: netstat -nr | grep default and press enter.
- Your Apple router's default IP will be shown, something like 192.168.0.1.
Alternatively, if you are already connected to the router's network, you can use an online tool to instantly see your Apple router's IP address.
Please note that most Apple routers have a default IP address of 10.0.1.1. However, if you have changed the default IP address and cannot remember it, you can use the methods described above to easily find it out.
Travelers' Guide: Can You Bring Your Hydro Flask?
You may want to see also

Logging in to your Apple router
Wired or Wireless?
Firstly, you will need to connect your Apple Airport Extreme to a computer or laptop. It is recommended to use a wired connection while setting up the Apple router to avoid the risk of being logged off when saving changes. However, you can also use a wireless connection.
Open your Web Browser
Now, open your preferred web browser and type in the IP address of your Apple router. You can find the IP address on the back of your router. The majority of Apple routers use 192.168.1.1 as the default IP address.
Enter Login Details
Enter the default username and password of your router by accessing the admin panel. The majority of Apple routers have a default username and password of "admin". If you have changed the default username and password, you will need to enter your new login details. If you are unable to log in, you can try a hard reset by holding the small black button at the back of your router for around 10 seconds. This will reset your router to its factory settings.
Accessing Wireless Settings
If you need to access your wireless settings, log into the Apple Airport Extreme, select AirPort, and then select Wireless. Your wireless security type and wireless password (also known as a security key) will be listed. You may change your password here.
Using AirPort Utility
If you are using a Mac, you can access your Apple router settings by opening Macintosh HD > Applications > Utilities > AirPort Utility. Hold down the option key while double-clicking on the AirPort Extreme icon to access the settings.
If you are using Windows, select the Start button and navigate to "All Programs." Locate the "AirPort Utility" program and launch it. Once the program has started, it will scan for compatible Airport stations. Choose your wireless network and enter your AirPort password.
If you are using an iPhone or iPad, you can download AirPort Utility from the App Store.
Minneapolis Airport Layover: Things to Do and See
You may want to see also

Troubleshooting your Apple router
Check your power supply
First, check that your router is plugged in and switched on at the wall. If it is, and your router still won't turn on, you may need to replace the internal power supply.
Check your wireless settings
If your wireless connection is not working, check that your WiFi is turned on and that you have entered the correct password.
Power recycle
Try powering down your modem, Airport Extreme Base Station (AEBS), and computer(s). Wait at least 10-15 minutes, then power up the modem and wait another 10-15 minutes. Next, power up the AEBS and wait another 10-15 minutes, then turn on your computer.
Hard reset
If your router still won't connect, try performing a hard reset. First, unplug the router, then use a paper clip or similar object to press and hold the reset button. While continuing to hold the reset button, plug the router back in and hold the button until the status light starts flashing rapidly. Then release the button.
Check access privileges
If you are using an encrypted network, check that the router has been set up properly. Verify that you are using the correct password and settings. If you are using a network secured by access control, check that the MAC address is registered with the network administrator.
Check your ISP
If you are still unable to connect, the problem may be with your Internet Service Provider (ISP). To check, use a web browser on another computer that is directly connected to the Ethernet. If you can't connect to the internet with the other browser, restart your modem. If you still can't connect, the issue is likely with your ISP. You can either consult your ISP or wait for the service to return.
Update your software and firmware
If you are using a Wi-Fi base station, check for available updates and download any software updates. If you are using a third-party wireless router, check the manufacturer's website for any firmware updates for your model.
Check your network card
If your router still won't connect, you may have a faulty network card. To fix this, you will need to replace the logic board.
Copenhagen Airport Showers: Are They Available?
You may want to see also

Resetting your Apple router login password
To do this, locate the small black button on the back of your router. Press and hold this button for around 10 seconds. After this, release the button and your router will be reset to the factory settings.
If you are unable to log in to your router, you may be entering the wrong username or password. It is recommended to make a note of your login details after changing them to avoid this issue.
Lockers at CDG Airport: What You Need to Know
You may want to see also
Frequently asked questions
To access Apple Airport Extreme on your Mac, open Macintosh HD > Applications > Utilities > Airport Utility. Hold down the option key while you double-click on the AirPort Extreme icon to get into the settings.
To access Apple Airport Extreme on your Windows PC, select the Start button located in the bottom-left corner. Navigate to "All Programs," locate the "Airport Utility" program, and click on it to launch the program. Once the program has started, it will scan for compatible Airport stations. Choose your wireless network from the list and type your Airport's password into the box provided.
To access Apple Airport Extreme on your iPhone or iPad, download the AirPort Utility app from the App Store.
To find your wireless password, select “Base Station” within the Airport Utility, scroll down and select “Equivalent Network Password.” Your wifi network password will be displayed.