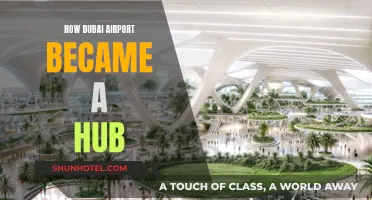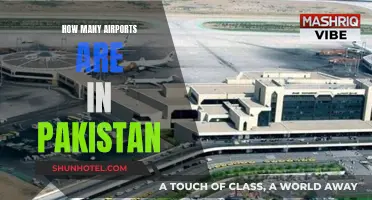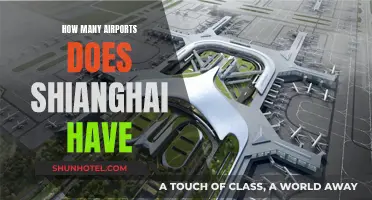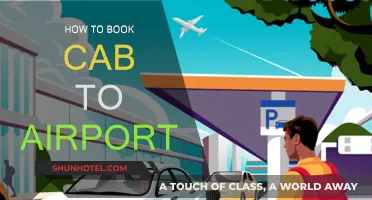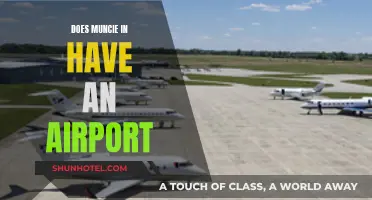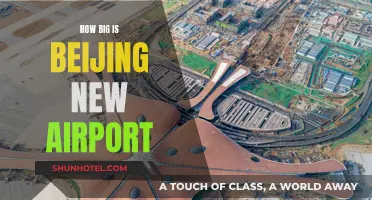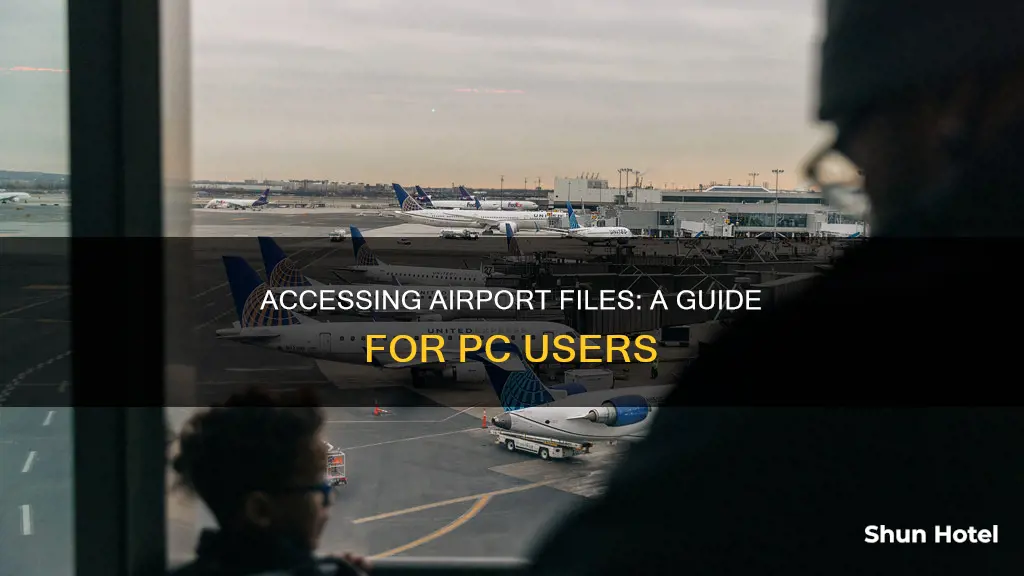
If you're looking to access files from your Airport Time Capsule on a Windows PC, you may encounter some difficulties due to the different protocols used by the two systems. While it is possible to retrieve files from your Airport Time Capsule on a PC, you may need to take some additional steps to enable this functionality. One important consideration is that Windows 10 does not support the SMB1 protocol used by Time Capsule devices out of the box, and enabling this protocol is not recommended due to security risks. However, with the right configuration and by following the steps outlined in online forums and resources, you may be able to establish a connection and transfer files between your PC and the Time Capsule.
What You'll Learn

Using Time Capsule with PCs
Despite popular belief, PCs can retrieve files from your AirPort Time Capsule. If you run your home Wi-Fi network through your Time Capsule, any Wi-Fi device, including your PC, can share files using the Time Machine as the middleman for uploads and downloads.
To use Time Capsule with a PC, you will need to enable file sharing on the drive(s) on the Time Capsule. Here are the steps:
- Run the AirPort Utility for Windows.
- Select the Time Capsule.
- Go to Manual Setup > Disks > File Sharing.
- Enable file sharing and click Update.
Note that the version of the AirPort Utility has not been updated since Windows 7 and may not work with newer operating systems.
Additionally, the Time Capsule only supports SMBv1, an older and less secure version of the Server Message Block (SMB) protocol. Microsoft Windows defaults to using the more secure SMBv2/SMBv3, so you may need to reconfigure your PC to use SMBv1. This is not recommended due to security risks.
If you still want to proceed with enabling SMBv1 on your PC, here are the steps:
- Go to Control Panel Home.
- Select "Turn Windows features on or off" to open the Windows Features box.
- In the Windows Features box, scroll down and clear the check box for SMB 1.0/CIFS File Sharing Support.
- Click OK and then select Restart Now on the confirmation page.
After restarting your PC, you can access the Time Capsule by opening Explorer and clicking Network. If the device does not show up, you can find the Time Capsule's IP address by opening Applications > Utilities > Airport Utility on your Mac. Then, on your Windows PC, enter "\\ip.address" in Explorer, replacing "ip.address" with the IP address you noted.
Airports Accepting US Dollars: A Traveler's Guide
You may want to see also

Downloading and opening the AirPort Utility application
To download and open the AirPort Utility application, follow these steps:
First, check the system requirements to ensure your PC is compatible with the AirPort Utility application. The application requires a minimum file size of 10.31 MB for download. It is compatible with Windows 10 and allows you to configure and manage the AirPort Express with simultaneous dual-band 802.11n.
Next, download the AirPort Utility application. You can find the application by searching for "AirPort Utility 5.6.1 for Windows" or "AirPort Utility 5.6.1.2 Wi-Fi network manager for Windows." Once downloaded, open the application on your PC by typing "AirPort" into your Search tool.
After opening the application, you will be presented with the main interface, which consists of two panels. The right-hand side panel will display a list of discovered AirPort networks. From here, you can connect to an AirPort network or configure the settings of an AirPort Base Station.
The AirPort Utility application provides several features to enhance your wireless network experience. These features include advanced network settings, device prioritization, diagnostics and troubleshooting, firmware updates, guest network support, network expansion, and comprehensive network management and monitoring.
By following these steps, you can successfully download and open the AirPort Utility application on your PC, allowing you to manage and optimize your wireless network connection.
Charlotte Airport Delays: Are Flights Running Late?
You may want to see also

Locating files on your PC
Another common location for files is the Default folders, such as the Documents, Music, Pictures, and Videos folders. These folders are usually accessible on the left side of the File Explorer window. If you're looking for a specific type of file, like a Microsoft Word document, try checking the relevant Default folder.
If you can't find the file you're looking for in the Default folders or Downloads folder, try using the Search function. In Windows 10, you can type your search query in the Search Box next to the Start button. For Windows 8, click the Start button and then start typing. As for Windows 7 and earlier, click the Start button, type the file name or keywords, and press Enter.
If you think you may have deleted the file by mistake, check your Recycle Bin. It's important to check this folder as soon as possible because continued write activity increases the chance of unrecoverable loss. To open the Recycle Bin, simply double-click on its icon on your desktop.
Additionally, if you're trying to access files on your Airport Time Capsule, you can do so by setting up your Time Capsule as the router for your home Wi-Fi network. Any Wi-Fi device, including your PC, can then share files using the Time Machine as the middleman for uploads and downloads.
Dallas Airport's Sleeping Pods: A Quick Guide
You may want to see also

Enabling SMB1 on Windows 10
SMB (Server Message Block) is a client-server communication protocol that can be used to share access to files, printers, and serial ports on a network. While SMB1 was used by the Wannacry ransomware, it may be necessary to enable it to access files on network devices.
Method 1: Enable SMB1 Windows 10 Using Control Panel
- Type "control" in the search box and select Control Panel.
- Change the View by to "Category", then click on the "Programs" section.
- Click on the "Turn Windows features on or off" link.
- Expand the "SMB 1.0/CIFS File Sharing Support" section and select the checkbox for "SMB 1.0/CIFS Client".
- Click "OK" and restart your computer.
Method 2: Enable SMB1 Windows 10 Using PowerShell
- Type "PowerShell" in the search box and right-click on "Windows PowerShell", then select "Run as administrator".
- Type the following command and hit Enter to check if SMB1 is enabled:
Get-SmbServerConfiguration | Select EnableSMB1Protocol
If the output is "True", SMB1 is enabled. If the output is "False", type the following command and hit Enter to enable it:
Set-SmbServerConfiguration –EnableSMB1Protocol $true
Method 3: Enable SMB1 Windows 10 Using Command Prompt
- Press "Win + R" keys to open the Run dialog box, then type "cmd" and press "Ctrl + Shift + Enter" keys to open the elevated command prompt.
- Type the following command and hit Enter:
DISM /Online /Enable-Feature /All /FeatureName:SMB1Protocol
Restart your computer and check if SMB1 is enabled.
Essential Items to Pack for Your Airport Visit
You may want to see also

Connecting to the Time Capsule via IP address
To connect to the Time Capsule via IP address, you will need to know the Time Capsule's private IP address. This can be found by opening the AirPort Utility and clicking on the picture of the Time Capsule. The LAN IP Address displayed is the private IP address.
Once you have the private IP address, you can try to connect by using it in place of the Time Capsule name. For example, in Windows Explorer, type "\\192.168.1.102" (replacing this with the actual private IP address of your Time Capsule).
If you are using a Mac, you can connect by going to Finder, selecting "Go > Connect to Server", and then entering "afp://IP ADDRESS" (again, replace this with the actual IP address).
If you are having trouble connecting, you may need to enable SMB1 on your PC. To do this, open a command window and ping the address. If it responds, you will need to turn SMB1 back on. Note that SMB1 has been used by ransomware in the past and is not recommended as a permanent solution.
Additionally, if your Time Capsule is not the main router on your network, you may need to configure it to operate in "Off (Bridge Mode)". This will allow any port mapping or port forwarding settings to be set up on your main router.
Dubai Airport Shopping: What to Buy and Bring Home
You may want to see also
Frequently asked questions
First, download the AirPort Utility on your PC. Then, open the application by searching "AirPort" on your PC. Click "APDiskPrefs.exe", toggle on "Automatically Discover Airport Disks", and select "Show AirPort Disks in the System Tray". This will display an icon for your Time Capsule in the bottom right of your desktop. Click on this icon and select "Connect With Password". You should now be able to access your Time Capsule in the Libraries folder on your desktop taskbar.
Try resetting the IP address of the Time Capsule and/or your computer. If this doesn't work, you may need to enable SMB1 on your PC. Go to Control Panel -> Programs -> Turn Windows Features on or off. Scroll down to SMB 1.0/CIFS and install. Note that this will leave your computer vulnerable to the Wannacry attack.
Open the Libraries folder and click on the arrow next to "Network" in the left sidebar. This will expose the Time Capsule. Locate the files you want to transfer on your PC by opening the appropriate media library (Documents, Music, Pictures, or Videos) or by opening other subfolders in the Libraries folder. Finally, drag and drop the files into the Time Capsule's folder.