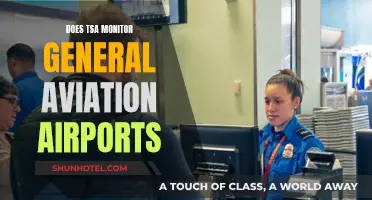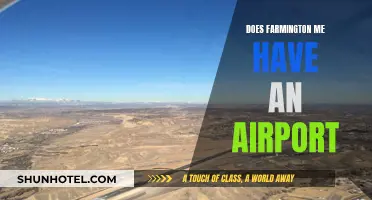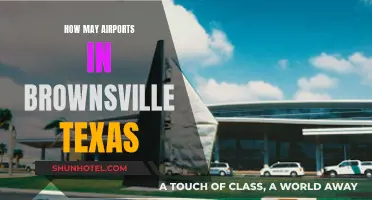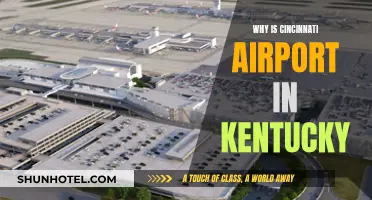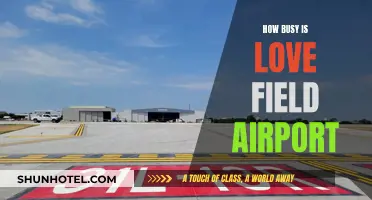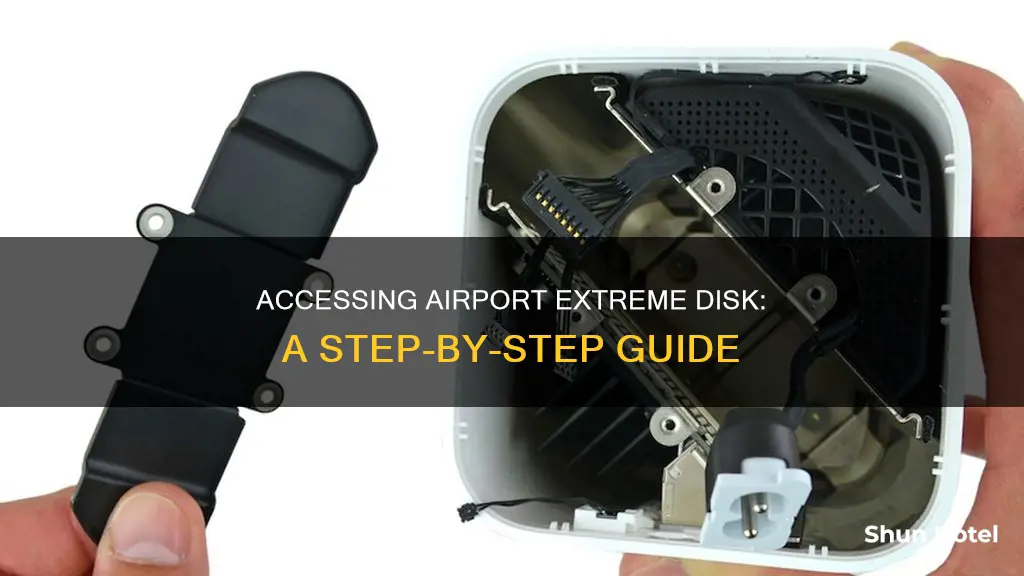
The Airport Extreme Base Station allows you to connect a USB hard drive to create a wireless network drive accessible to all users on the network. This enables the sharing of documents, photos, music and movies with other users. To set up the drive, you need to connect it to the AirPort Extreme, open the AirPort Utility application, select 'Enable file sharing' and secure the drive with a password. Once this is done, you can access the drive on your Mac by opening a new Finder window and selecting the AirPort Extreme Base Station from the sidebar.
What You'll Learn

Using a Global Domain Name
This method of accessing an Airport Disk remotely involves using a Dynamic Global Host Name. It is one of the four methods to access a shared AirPort Disk over the Internet from a remote Mac or iOS/iPadOS device.
Firstly, you will need to acquire a DDNS account and a dynamic global host name. One such DDNS-provider is DynDNS, which will be used for the following steps.
Run the AirPort Utility, and select the base station. Go to Edit > Internet tab > Internet Options. Check the "Use dynamic global hostname" option. For the hostname, enter "dyndns.com". Enter your DynDNS user account name and password.
Next, select the base station, Edit, and the Disks tab. Check both "Enable file sharing" and "Share disks over WAN" options.
To access the AirPort Disk, go to Finder > Go > Connect to Server. Enter the DynDNS-provided domain name of the base station, followed by a colon and the Public port number. For example: "afp://www.mydyndnsdomain.com:8888".
You will then be prompted for your username and password. The username can be anything you like, while the password should be the disk password for your base station.
Note: iOS/iPadOS devices will require a third-party app, such as FileBrowser, to access the AirPort Disk.
Additionally, it is important to note that the DDNS-provider DynDNS no longer supports AirPort base stations running firmware 7.6.1+ or AirPort Utility 6.1+. If you wish to continue using DynDNS, you have two options:
- Use a DynDNS client on a computer within your local network to provide updates.
- Replace the AirPort base station with another manufacturer's product that has native DDNS support.
Alternatively, you can opt for a different DDNS service provider, such as Dynu. The setup instructions will remain the same regardless of the provider you choose.
By following these steps, you can successfully access your Airport Extreme Disk remotely using a Global Domain Name.
Finding the Gateway to Cabo San Lucas: Which Airport?
You may want to see also

Using Port Mapping
To access an Airport Extreme disk using port mapping, you will need to follow these steps:
- Start the AirPort Utility and select the AirPort Extreme Base Station (AEBS). Note the IP address shown.
- Select Manual Setup.
- Verify that Connection Sharing is set to "Share a public IP address" on the Internet Connection tab.
- Select Disks, then select File Sharing.
- Enable file sharing and make sure that "Share disks over WAN" is enabled.
- Set up secure shared disks with a disk password.
- Verify that AirPort Disks Guest Access is not allowed.
- Select Advanced, then select the Port Mapping tab.
- Click the plus sign to add a new port mapping.
- For Service, select the "Personal File Sharing" option. This will only allow Mac clients to access the AirPort Disks. If you want both Macs and PCs to connect, leave this field at its default value and enter the appropriate SMB ports.
- In the Public UDP Port(s) and Public TCP Port(s) boxes, type in a 4-digit port number (e.g. 8888) of your choice.
- In the Private IP Address box, type the internal IP address of your AEBS that you noted in step 1.
- In the Private UDP Port(s) and Private TCP Port(s) boxes, type 548. Click Continue.
- In the Description box, type a descriptive name and click Done.
To connect to the shared AirPort Disk from a remote location using a Mac:
- Go to Finder > Connect to Server.
- Enter the DynDNS-provided Domain Name or Public (WAN-side) IP address of the AEBS, followed by a colon and the Public port number you chose. For example: afp://www.mydyndnsdomain.com:8888 or afp://123.456.789.123:8888
- You will be prompted for your username and password. The username can be anything you like, while the password should be the Disk password for the AEBS.
Clear and Simple: Austin Bergstrom Airport Security Measures
You may want to see also

Using a VPN Server
This method requires an Internet Router with a built-in VPN server or a dedicated VPN appliance located on the AirPort Disk's host network. You will also need the appropriate (IPSec, OpenVPN, etc.) VPN client running on a Mac, PC, or iOS/iPadOS device to establish a VPN tunnel to either the VPN server or appliance.
Once you have established a VPN tunnel, use Finder to locate the AirPort Disk under either Locations (macOS Mojave) or Shared (pre-macOS Mojave). Note: For an iOS device, use FileBrowser with ZeroTier VPN.
You may be prompted for your username and password. The username can be anything you like; the password should be the disk password for your base station.
Alternatively, you can access your Airport Extreme Shared Disk through a VPN from outside the network, all without checking "Share disks over WAN". First, configure your VPN server to also push the routes for your home network. Then, "Connect to Server..." in Finder. Click on "Go" in the top menu bar to get there, or hit Command-K. Once there, provide the URL to the file share. In the case of the Airport Extreme, the URL should look like this:
Afp://10.0.1.1/NAME_OF_SHARE OR smb://10.0.1.1/NAME_OF_SHARE (replace NAME_OF_SHARE with your shared name, mine is Raid5 so the URL looks like this: afp://10.0.1.1/Raid5)
For the username and password, provide the credentials as you would normally connect. For cases where a disk password is used instead of accounts, the username will be "root", and the password will be the disk password.
San Francisco Airport: A Sprawling Transportation Hub
You may want to see also

File Sharing
Using a Global Domain Name
First, acquire a DDNS account and dynamic global host name from a DDNS-provider like DynDNS. Next, run the AirPort Utility, selecting your base station, and then the 'Internet' tab, and 'Internet Options'. Here, you will need to enter your DDNS account username and password. Then, select your base station, followed by 'Edit', 'Disks', and check both "Enable file sharing" and "Share disks over WAN".
To access the Airport Disk, go to 'Finder', 'Go', and 'Connect to Server'. Enter the DDNS-provided domain name of the base station, followed by a colon and the public port number. You will then be prompted to enter your username and password.
Using Port Mapping
If your Airport Extreme Base Station (AEBS) or Time Capsule (TC) is connected directly to a broadband Internet modem, verify that the device is in bridge mode. If the AEBS or TC is downstream of another router or gateway device, configure that device for port mapping/forwarding to the AEBS or TC. Also, configure the AEBS or TC to have a static Private IP address.
Use CheckIP to determine your router's current Public IP address. Start the AirPort Utility, select the AEBS or TC, and then select 'Edit'. Verify that "Enable file sharing" and "Share disks over WAN" are checked.
Click the plus sign below the Port Settings window to add a new port mapping. For the description, select the "Personal File Sharing" option. In the Public TCP Ports box, enter a 4-digit port number. In the Private IP Address box, enter the internal IP address of your base station.
To access the Airport Disk, go to 'Finder', 'Go', and 'Connect to Server'. Enter the DDNS-provided domain name or Public IP address of the base station, followed by a colon and the public port number. You will then be prompted to enter your username and password.
Using a VPN Server
Use an Internet Router with a built-in VPN server, or a dedicated VPN appliance located on the Airport Disk's host network. You will also need the appropriate VPN client (IPSec, OpenVPN, etc.) running on a Mac, PC, or iOS/iPadOS device to establish a VPN tunnel to either the VPN server or appliance.
Once connected through a VPN tunnel, use Finder to locate the Airport Disk under either 'Locations' or 'Shared'. You may be prompted for your username and password.
Other Options
You can also use the iCloud's Back to My Mac feature to access your Airport Disk remotely. Simply go to System Preferences, enable Back to My Mac, and then open Airport Utility. Select your AirPort Extreme, followed by 'Edit' and 'Disks'. Tick "Enable file sharing" and "Share disks over WAN".
Another option is to connect your USB hard drive to your AirPort Extreme Base Station and let the AirPort know that the drive is plugged in. Open the AirPort Utility application and click 'Disks'. Verify that the hard drive you connected is shown in the pane, then click 'File Sharing'. Select the 'Enable file sharing' checkbox.
Krystals at Atlanta Airport: Where to Find Them
You may want to see also

Security Settings
To secure your network drive, open the AirPort Utility application and click on "File Sharing". From the Secure Shared Disks menu, select a security option.
If you select "With accounts", click on "Configure Accounts" and then add an account for every user who will be accessing the network drive. This is a good option for networks with lots of users who require different types of access. Each user will have their own username and password, and you can allow them to have "read only" or "read and write" access permissions to the network drive.
If you select "With a disk password", enter a password for the network drive in the "Disk Password" and "Verify Password" fields. This option probably strikes the best balance between security and convenience. All users will share one password to access the network drive.
If you select "With AirPort Extreme password", users will enter the password you set for the AirPort Extreme Base Station. This option is not recommended for networks with multiple users, because anyone with the password could change your AirPort Extreme’s configuration.
Once you have selected a security option, click "Update". The AirPort Extreme will restart and apply the security setting.
Celebrities' Airport Lobby Waits: A Special Treatment?
You may want to see also
Frequently asked questions
You can use any USB hard drive, including a USB thumb drive, and connect it to the USB port on your Airport Extreme Base Station. If you want to connect multiple devices, you can use a USB hub.
First, make sure you have the latest version of AirPort Utility for Windows downloaded on your PC. Then, go to Network Connections in your Control Panel and select "Set up a home or small office network" from the sidebar. Follow the instructions and enter a workgroup name (default MSHOME). Then, in AirPort Utility, enter Manual Setup > Disks > File Sharing and set the workgroup name to MSHOME.
Open the AirPort Utility application and click File Sharing. From the Secure Shared Disks menu, select a security option. If you select "With accounts", click Configure Accounts and then add an account for every user who will be accessing the HDD. If you select "With a disk password", enter a password in the Disk Password and Verify Password fields.