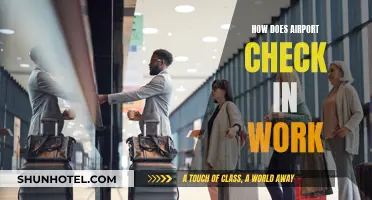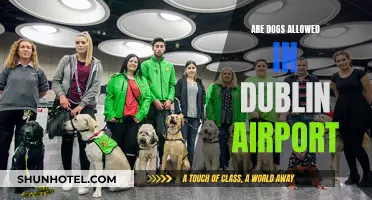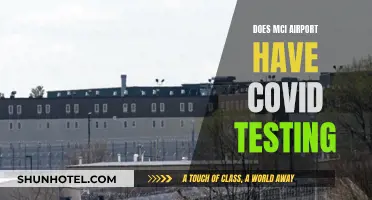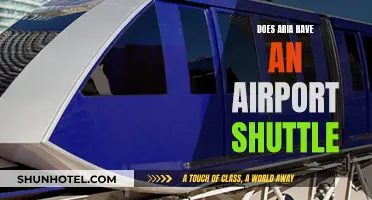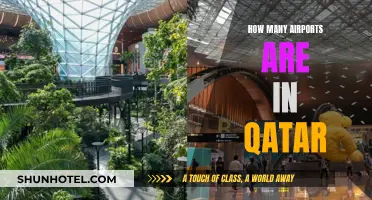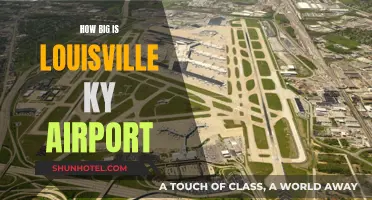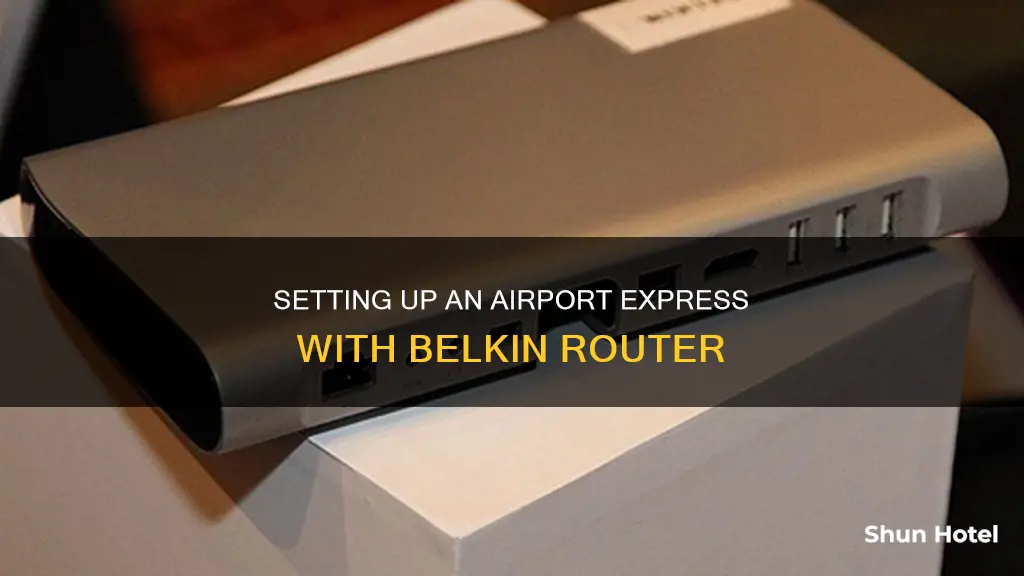
The Apple AirPort Express is a popular device for streaming music to a room over Wi-Fi. However, it has been discontinued, and users are now looking for alternatives to replace their old devices or to join their existing set-up. One such alternative is the Belkin SOUNDFORM CONNECT, which supports Airplay 2. However, some users have reported issues with the Belkin device, including sync problems and compatibility issues with certain iOS devices. Nevertheless, it is a viable option for those looking to add Airplay 2 functionality to their setup.
| Characteristics | Values |
|---|---|
| Size | One of the smallest Airplay adaptors available |
| Power | USB-C adaptor |
| Audio Output | Analogue 3.5mm stereo audio connection and a mini Digital Optical audio Out |
| Setup | Setup with HomeKit via iPhone |
| App | Belkin Soundform Connect app |
| Cost | $99.99 |
What You'll Learn
- How to set up an Airport Express to Belkin for streaming music?
- How to set up an Airport Express to Belkin for streaming video?
- How to set up an Airport Express to Belkin for multi-room audio?
- How to set up an Airport Express to Belkin for AirPlay 2?
- How to set up an Airport Express to Belkin for AirPlay 1?

How to set up an Airport Express to Belkin for streaming music
Setting up an Airport Express to Belkin for streaming music is a great way to enhance your listening experience. Here is a detailed guide on how to do it:
Step 1: Gather the Required Equipment
Before you begin, make sure you have the following:
- An Airport Express (preferably a newer model to ensure compatibility and stability)
- A Belkin Soundform Connect Airplay-2 Adapter
- An audio source, such as a smartphone, tablet, or computer
- A stable internet connection
Step 2: Connect the Airport Express
The first step is to connect your Airport Express to your network. If you are using a Windows PC, you will need to download and use the Windows version of Airport Utility for the initial setup. For Mac users, you can use either the iOS or Mac version of Airport Utility.
During the setup process, you will need to configure the Airport Express to "extend a wireless network" if you want to use it for streaming music. This can be done through the Airport Utility. Make sure your device is connected to the same network as your Belkin adapter and audio source.
Step 3: Connect the Belkin Adapter
Now, you need to connect your Belkin Soundform Connect Airplay-2 Adapter to your audio system. The adapter should be connected to a power source and then to your audio system using either the optical or 3.5mm input.
Step 4: Configure the Belkin Adapter
Download the Belkin app on your smartphone or tablet and use it to configure the adapter. Follow the on-screen instructions to set up the adapter and connect it to your Wi-Fi network. Make sure the Belkin adapter is on the same network as your Airport Express and audio source.
Step 5: Stream Music
Once both the Airport Express and Belkin adapter are configured and connected to the same network, you can now stream music!
On your audio source (smartphone, tablet, or computer), open a compatible music streaming app, such as Apple Music or Spotify. Select the song or playlist you want to listen to and look for the Cast or AirPlay icon. Tap on it and select your Belkin adapter as the output device.
The music should now be streaming from your audio source, through the Airport Express and Belkin adapter, to your audio system!
Troubleshooting:
If you encounter any issues during the setup process or while streaming music, here are some troubleshooting tips:
- Ensure all devices are connected to the same Wi-Fi network.
- Update the firmware on your Belkin adapter using the Belkin app.
- Restart your devices and try again.
- Check for any available updates for your Airport Express and install them.
- If using a Windows PC, try using a different Ethernet port or cable to connect the Airport Express.
Jamaica's Negril Airport: Does It Exist?
You may want to see also

How to set up an Airport Express to Belkin for streaming video
To set up an Airport Express to Belkin for streaming video, follow these steps:
First, ensure that you have the necessary equipment. You will need an Airport Express, a Belkin device (such as the Belkin SOUNDFORM CONNECT AirPlay 2 Audio Receiver), an Ethernet cable, and an audio cable (such as a 3.5mm to RCA cable).
Next, connect the Airport Express to your network. If you are using a wireless connection, simply power on the Airport Express and follow the on-screen instructions to connect it to your Wi-Fi network. If you are using a wired connection, connect one end of the Ethernet cable to the Airport Express and the other end to your router or network switch.
Now, connect the Airport Express to the Belkin device. Use the audio cable to connect the audio output port on the Airport Express (usually a 3.5mm jack) to the audio input port on the Belkin device.
Finally, configure the Belkin device according to the manufacturer's instructions. This may involve downloading a companion app or using the on-screen menu to connect the Belkin device to your Wi-Fi network and set up any necessary streaming services.
Once the setup is complete, you should be able to stream video from your device to the Belkin device via the Airport Express.
Note: Some users have reported issues with the Belkin SOUNDFORM CONNECT, including problems with iOS compatibility and audio sync. If you encounter similar issues, you may want to consider alternative setups, such as using a Raspberry Pi or a different brand of AirPlay receiver.
Chicago's Airport System: How Many Airports Are There?
You may want to see also

How to set up an Airport Express to Belkin for multi-room audio
To set up an Airport Express to Belkin for multi-room audio, follow these steps:
First, decide if you want to use a wired or wireless connection for your Airport Express. If you choose a wired connection, simply connect your Airport Express to your router using an Ethernet cable. If you prefer a wireless connection, you can set up your Airport Express as a wireless client. This will allow it to connect to your existing Wi-Fi network and stream audio without creating its own network.
Next, connect your Airport Express to your Belkin device using an audio cable. If your Belkin device has a 3.5mm audio jack, use a 3.5mm to RCA cable to connect the two devices.
Once the physical connections are made, open the Airport Utility app on your iPhone or iPad. This app will guide you through the configuration process, including setting up your Airport Express as a wireless client if you chose a wireless connection. Follow the on-screen instructions to configure your Airport Express, making sure to select the option to "extend a wireless network" if you want to use a wireless connection.
After your Airport Express is configured, open the Home app and add your Airport Express to your home network. This will allow you to control your multi-room audio system using Apple's Home app.
Finally, connect your Belkin device to your speakers, and you should be all set! You can now stream audio from your iPhone, iPad, or Mac to your Belkin device and Airport Express, creating a multi-room audio system.
Note: Some users have reported issues with the Belkin SOUNDFORM CONNECT AirPlay 2 Audio Receiver not working well with iOS. If you encounter similar problems, you may need to explore other options, such as using a different AirPlay 2 adapter or setting up a different type of multi-room audio system.
Airports and Visa Gift Cards: Accepted or Declined?
You may want to see also

How to set up an Airport Express to Belkin for AirPlay 2
Setting up an Airport Express to Belkin for AirPlay 2 can be done in several ways, depending on your specific setup and requirements. Here is a step-by-step guide on how to set up an Airport Express to Belkin for AirPlay 2:
Step 1: Plug in Your Airport Express
First, plug your Airport Express into a wall outlet and wait for it to finish booting up. This is the power adapter for your Airport Express. Make sure it is securely connected to a power source.
Step 2: Connect to the Airport Network
On your iPhone, iPad, or Mac, go to your device's Wi-Fi settings and connect to the newly created Airport network. This will allow your device to communicate with the Airport Express and configure it for AirPlay 2.
Step 3: Launch the Airport Utility App
Once connected to the Airport network, open the Airport Utility app on your iOS device or Mac. This app provides a user-friendly interface for setting up and managing your Airport Express.
Step 4: Check for Software Updates
In the Airport Utility app, look for a yellow dot next to your Airport Express. This indicates that a software update is pending. If you see this, select "Update" to install the latest firmware, which should include AirPlay 2 capability.
Step 5: Reset the Airport Express (Optional)
If desired, you can reset the Airport Express to its default factory settings. This ensures a clean slate for configuration. To do this, select the "Restore Default Settings" option from the Airport Utility app.
Step 6: Set Up the Airport Express as a New Base Station
On your iOS device, go to "Settings > Wi-Fi" and select your Airport Express under the "SET UP NEW AIRPORT BASE STATION" label. Instead of choosing to "Extend this Network," select the "Other Options" button.
Step 7: Add the Airport Express to Your Existing Network
Choose the "Add to an Existing Network" option. This will allow your Airport Express to join your current Wi-Fi network without creating a new one.
Step 8: Select Your Wi-Fi Network and Enter the Password
Choose your existing Wi-Fi network's SSID from the list and enter its password. This will connect your Airport Express to your preferred network.
Step 9: Connect Your Speakers
Use an AUX (Analog/Optical Audio Jack) cable to connect your speakers to the Airport Express. This will enable audio output from your AirPlay 2 setup.
Step 10: Add Your AirPort Express to the Home App (iOS)
On your iOS device, launch the Home app and add your AirPort Express as a new HomeKit accessory. This will allow you to control and manage your AirPlay 2 setup seamlessly.
By following these steps, you should now have successfully set up your Airport Express to Belkin for AirPlay 2. You can now stream music and audio from your iOS and Mac devices to your speakers, creating a seamless multi-room audio experience.
Cusco Peru Airport: Is There Reliable Wifi?
You may want to see also

How to set up an Airport Express to Belkin for AirPlay 1
To set up an Airport Express to Belkin for AirPlay 1, follow these steps:
Firstly, plug your AirPort Express into a power outlet and wait for it to boot up. Then, connect to the AirPort network from the WiFi settings on your iPhone, iPad, or Mac.
Next, open the AirPort Utility app and check if your AirPort Express needs a software update. If there is a yellow dot next to it, select 'Update' to install the latest firmware. Once updated, reset the AirPort Express by selecting 'Restore Default Settings'.
After the AirPort has restored to factory settings and booted up, go to 'Settings' > 'Wi-Fi' on your iOS device and select 'AirPort Express' from the 'SET UP NEW AIRPORT BASE STATION' label. Instead of choosing 'Extend this Network', select 'Other Options'.
Now, choose 'Add to an Existing Network' and select the existing WiFi network you want to connect your AirPort Express to. Enter the network's password and wait for the AirPort to connect.
Once connected, open the AirPort Utility app again, select the AirPort, and navigate to 'Edit' > 'Network' > 'Wi-Fi Mode'. Ensure that 'Join a wireless network' is selected to use the AirPort Express solely as an AirPlay 2 adapter while disabling its WiFi router capabilities.
Finally, connect your speakers to the AirPort Express via the AUX (Analog/Optical Audio Jack) cable.
By following these steps, you can set up your AirPort Express to work with Belkin speakers for AirPlay 1.
El Nido Airport: Does it Exist?
You may want to see also
Frequently asked questions
The Airport Express is an older Apple product that has been discontinued but can still be purchased second-hand. It has a 3.5mm audio output jack and can be used to stream music over WiFi. The Belkin Soundform Connect Airplay-2 Adapter is a newer product that supports Airplay-2 and can be used to connect to a subwoofer or speakers.
You will need to connect your Airport Express to your Belkin router using an Ethernet cable. Once connected, open the Airport Utility app on your iPhone and follow the setup instructions.
Yes, it is possible to use the Airport Express in conjunction with the Belkin Soundform Connect Airplay-2 Adapter. The Airport Express can be added to the same network as the Belkin adapter and used as an additional audio output option.