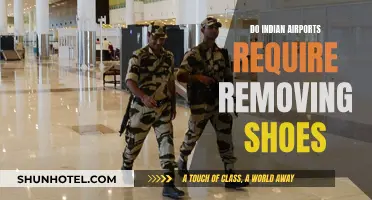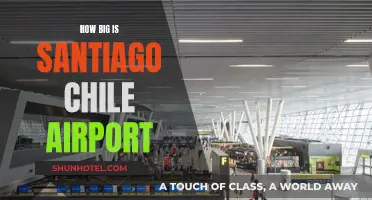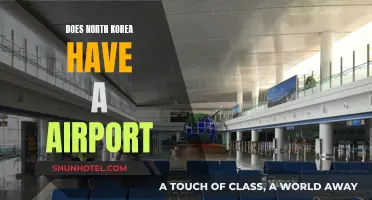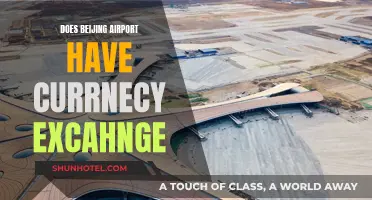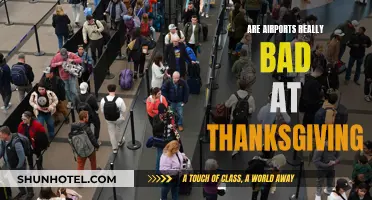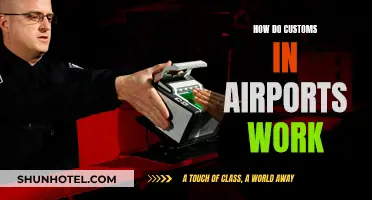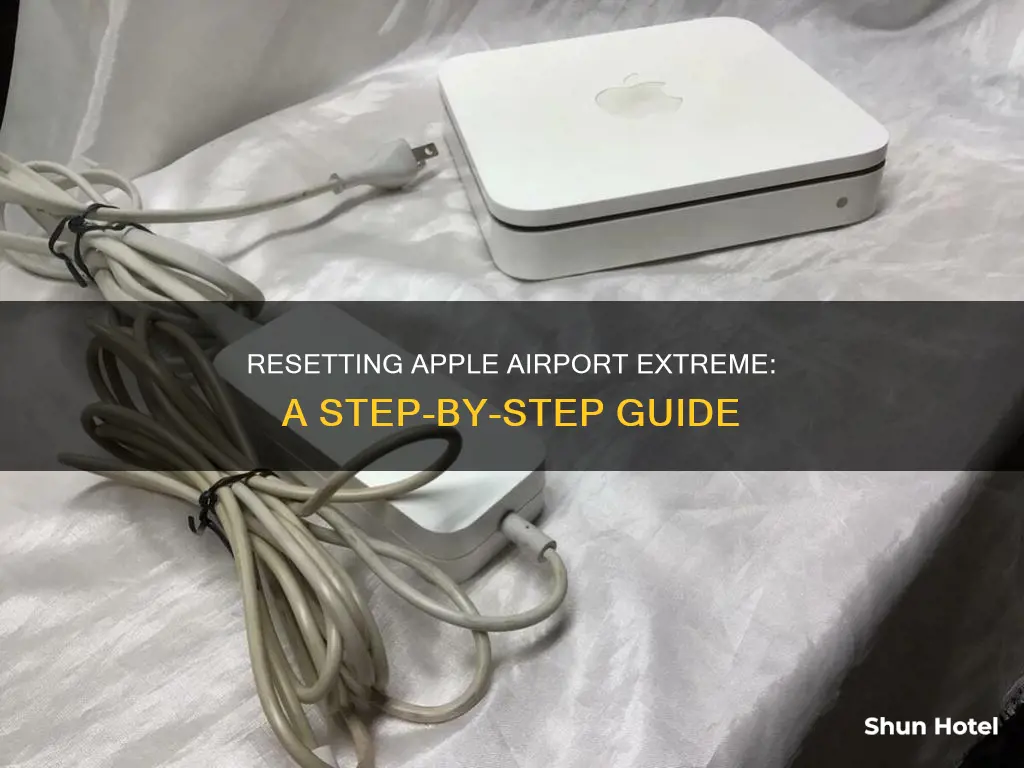
Resetting your Apple AirPort Extreme Base Station is a straightforward process that can be done in several ways, depending on your specific needs. A soft reset is useful when you've forgotten your password and need to quickly regain access to the network. On the other hand, a hard reset erases user settings but retains saved profiles, while a factory reset deletes all data, including profiles. This guide will walk you through the steps for each type of reset, ensuring you can get your Apple AirPort Extreme Base Station back up and running smoothly.
Resetting the Apple AirPort Extreme Base Station
| Characteristics | Values |
|---|---|
| Reset Types | Soft Reset, Hard Reset, Factory-Default Reset |
| Soft Reset | Resets the base station password and disables security for 5 minutes |
| Soft Reset Use Case | Resetting the base station password |
| Hard Reset | Resets the base station to an unconfigured state but retains the last saved configuration and any profiles |
| Hard Reset Use Case | Troubleshooting network issues |
| Factory-Default Reset | Resets the base station to an unconfigured state and removes any saved configurations and profiles |
| Factory-Default Reset Use Case | Selling or giving away the base station |
| Reset Process | Disconnect the base station from power, press and hold the reset button, reconnect power, and wait for the base station to restart |
What You'll Learn
- Soft reset: Resetting the password and disabling security for 5 minutes
- Hard reset: Resetting the base station to an unconfigured state, retaining last saved configurations
- Factory-default reset: Similar to a hard reset, but removing all saved configurations and profiles
- Reset button: Using a pen or paperclip to press and hold the reset button
- Troubleshooting: Steps to take if your Airport Extreme is not responding

Soft reset: Resetting the password and disabling security for 5 minutes
A soft reset is useful when you've forgotten your Apple AirPort Extreme Base Station password and need to quickly re-establish the network. This method resets the base station password and disables security for 5 minutes, allowing you to join the network and make changes. If no changes are made within the 5-minute window, the base station will revert to its former settings.
Here's a step-by-step guide to performing a soft reset on your Apple AirPort Extreme:
- Ensure that your AirPort Extreme is connected to a power source.
- Locate the reset button on the back of the AirPort Extreme, usually found next to the power port.
- Using a pin, pen, or straightened paperclip, press and hold the reset button for 1 second.
- The LED light on the AirPort Extreme will flash amber, indicating that the device is in reset mode.
- Release the reset button. You now have 5 minutes to make changes to your network settings.
- If you need more time or didn't make any changes, you can repeat the reset procedure as needed.
By following these steps, you can quickly reset your Apple AirPort Extreme password and regain control of your network settings without permanently altering your base station configuration.
A Quick Guide to GSO Airport Travel Times
You may want to see also

Hard reset: Resetting the base station to an unconfigured state, retaining last saved configurations
To hard reset your Apple AirPort Base Station, follow these steps:
- Ensure that your AirPort Base Station is plugged into a power source.
- Locate the reset button on the back of the base station, usually next to the ports.
- Using a pen, pencil, or paperclip, press and hold the reset button for about 5 seconds. You may need to insert the paperclip into a small hole to reach the button.
- Wait for the status light on the base station to flash amber rapidly.
- Release the reset button.
- Wait for about a minute for the base station to finish restarting.
After performing these steps, your Apple AirPort Base Station will be reset to an unconfigured state, but it will retain the last saved configuration and any profiles, such as names and passwords. This can be useful when your base station is unresponsive or when you are troubleshooting network issues.
Airports and COVID Testing: What's the Protocol?
You may want to see also

Factory-default reset: Similar to a hard reset, but removing all saved configurations and profiles
If you are selling or giving away your Apple AirPort Extreme base station, you'll need to perform a factory-default reset. This will restore the base station to its original settings and remove any saved configurations and profiles.
Here's how to do it:
First, make sure your base station is disconnected from power. Then, locate the reset button on the base station, usually found next to the ports. With the base station still disconnected from power, press and hold the reset button with a pen or straightened paperclip. While continuing to hold the reset button, reconnect the base station to power and keep holding the button for about 5-6 seconds, until you see the status light flash amber rapidly. Alternatively, if you have the older Graphite or Snow (Dual Ethernet) AirPort Base Station, hold down the reset button for 30 seconds until the middle AirPort base station status light turns on.
Once you've released the reset button, wait about a minute for the base station to finish restarting. You can then use the AirPort Utility to reconfigure the base station and set it up as new.
It's important to note that performing a factory-default reset will not erase any data stored on the built-in hard drive of a Time Capsule or any external hard drives connected to the base station. If you wish to erase this data, you will need to take additional steps.
Additionally, before performing a factory-default reset, it is recommended to update your base station's firmware to the latest version if possible. This will ensure that your base station has the most recent features and improvements, making the resetting process smoother.
The Massive DFW Airport: Size and Scale
You may want to see also

Reset button: Using a pen or paperclip to press and hold the reset button
Resetting your Apple AirPort Extreme can be done in several ways, depending on the model of your base station. Here's a detailed guide specifically for the reset button method, using a pen or paperclip:
- 11ac or 802.11n models:
- Ensure your AirPort Extreme is connected to a power source.
- Locate the reset button on the base station, usually next to the ports.
- Using a pen or a straightened paperclip, press and hold the reset button for 1 second.
- The status light on the base station will flash amber.
- Release the button.
- Choose the Wi-Fi network created by your base station from the Wi-Fi status menu in the menu bar.
- Open the AirPort Utility on your computer, which can be found in the Utilities folder within your Applications folder.
- Click on the icon for your base station in AirPort Utility, then click "Edit" from the pop-up menu.
- Make any necessary changes to the password or base station configuration.
- Once you're done, click "Update".
- Ensure the base station remains connected to a power source.
- Press and hold the reset button again, this time for about 5 seconds, until the status light on the base station flashes amber rapidly.
- Release the button.
- Wait about a minute for the base station to finish restarting.
- 11b/g models:
- Ensure your AirPort Extreme is connected to a power source.
- Locate the reset button on the base station, usually next to the ports.
- Using a pen or a straightened paperclip, press and hold the reset button for 10 seconds.
- Release the button.
Factory-default reset:
- Disconnect the AirPort Extreme from its power source.
- While holding down the reset button with a pen or paperclip, reconnect the power plug.
- Continue to hold the reset button for about 5-6 seconds, or until you see the light on the front of the AirPort Extreme flash rapidly in an amber colour.
- Release the button.
- Wait about a minute for the AirPort Extreme to restart.
- Launch the AirPort Utility to reconfigure your AirPort Extreme.
Airports and Barcode Systems: A Necessary Partnership?
You may want to see also

Troubleshooting: Steps to take if your Airport Extreme is not responding
If your Airport Extreme is not responding, there are several steps you can take to troubleshoot the issue:
- Check the power supply: Ensure that the Airport Extreme is properly plugged into a power outlet and that the power source is functioning. Try unplugging the device and plugging it back in.
- Verify Ethernet cable connection: Check if the ethernet cable is properly plugged into the Airport Extreme. If not, unplug and replug the cable.
- Restart the modem: If the issue persists, try unplugging your modem and waiting a few seconds before plugging it back in.
- Reset the Airport Extreme: If the above steps do not resolve the issue, you may need to reset your Airport Extreme. This can be done by locating the reset button on the base station, next to the ports, and pressing it with a pen or straightened paperclip. For a soft reset, hold the button for 1 second. For a hard reset, hold the button for about 5 seconds until the status light flashes amber rapidly.
- Reconfigure the base station: After performing a reset, you may need to reconfigure your base station using the AirPort Utility. Open AirPort Utility, click on the icon for your base station, then click Edit. Make the necessary changes and click Update.
- Check placement of the router: If you are experiencing issues with weak signal strength, try moving your Airport Extreme to an open area with minimal obstructions, such as walls or furniture. Keep it away from metal surfaces, microwaves, cordless phones, and other sources of interference.
If none of these steps resolve the issue, there may be a hardware problem with your Airport Extreme, and you may need to seek further technical assistance.
Inverness Airport Taxi Services: Availability and Options
You may want to see also
Frequently asked questions
To reset your Apple Airport Extreme, unplug the power cable from the back of the device and locate the reset button. Then, insert a pin, pen, or paper clip into the reset button and reconnect the power plug. Keep the reset button depressed for about 6 seconds or until you see the light on the front of the device flash rapidly in an amber colour.
A soft reset is useful when you have forgotten your password and need to quickly re-establish the network. A hard reset erases the user settings but retains any saved profiles. A factory-default reset erases all data, including profiles.
Press and hold the reset button for one second. The station's LED light will flash amber, indicating that the station is resetting. Release the button and you will have five minutes to make changes to your Airport Base Station.
Press and hold the reset button for about 5 seconds until the status light on the base station flashes amber rapidly. Then release the button and wait about a minute for the base station to finish restarting.