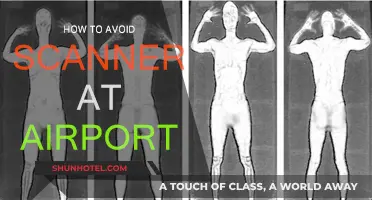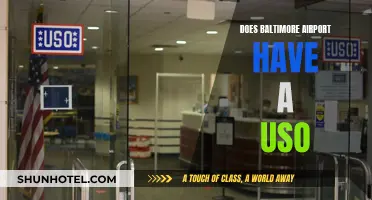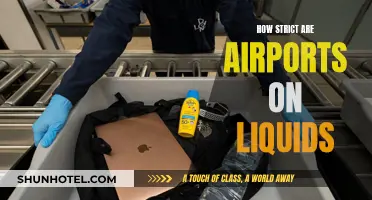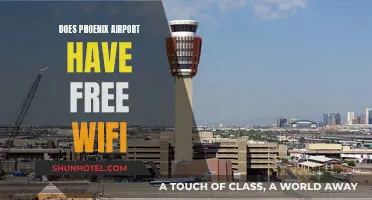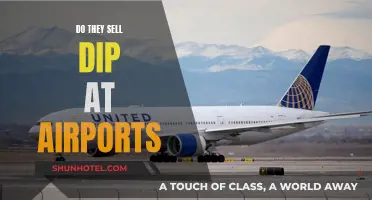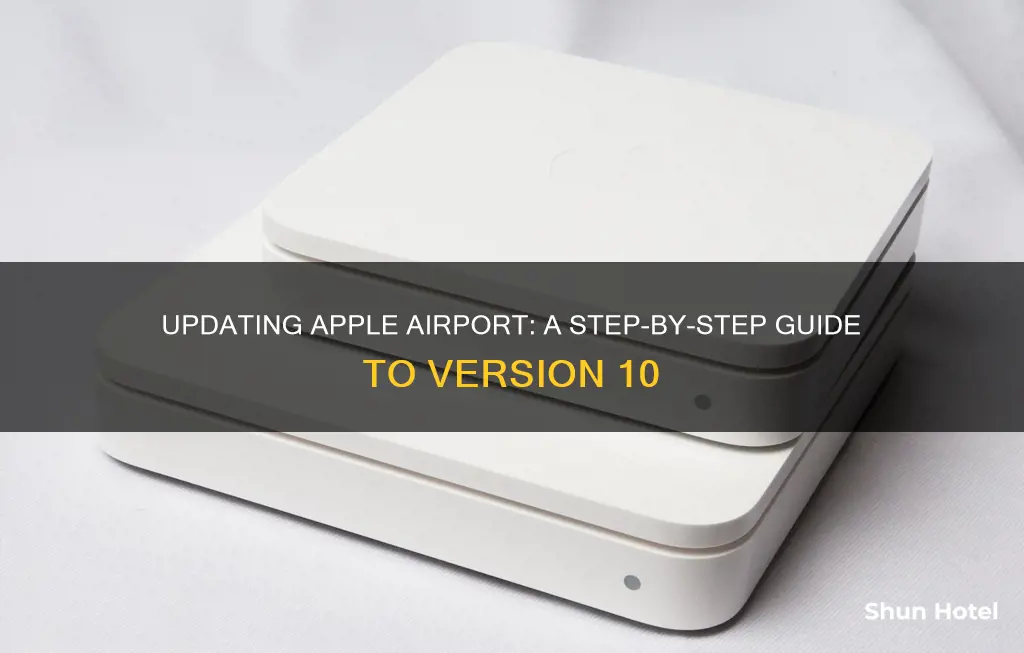
Apple periodically offers software updates (called firmware updates) that improve AirPort performance, security, and functionality. Updating an AirPort base station causes it and its network services to be temporarily unavailable. You can set up AirPort Utility to automatically check for updates and notify you when they are available. You can also manually check for updates by opening AirPort Utility on your Mac, iPhone, or iPad, then selecting your base station. If an update is available, you will see an Update button on Mac or a numbered badge next to Version on iPhone or iPad.
| Characteristics | Values |
|---|---|
| How to update | On Mac, click the Update button to install the update. On an iPhone or iPad, tap Version, then tap Download and Install. |
| Update frequency | Apple periodically offers software updates (called firmware updates) |
| Update purpose | To improve AirPort performance, security, and functionality |
| Update impact | Updating an AirPort base station causes it and its network services to be temporarily unavailable |
| Update notification | You can set up AirPort Utility to automatically check for updates and notify you when they are available |
What You'll Learn

How to update your AirPort base station
Updating your AirPort base station is a straightforward process, but it will cause the base station and its network services to be temporarily unavailable.
First, make sure that your base station and Mac or iOS device (iPhone, iPad, or iPod touch) are connected to the internet. If your base station is performing a Time Machine backup or sharing a hard drive on your network, make sure that none of your devices are currently using that drive.
Next, open AirPort Utility on your Mac, iPhone, or iPad, then select your base station. If you have more than one base station, restart your primary base station last. Enter the base station password, if prompted.
On Mac, the details pop-up shows an Update button when an update is available. Click the Update button to install the update. On an iPhone or iPad, the details screen shows a numbered badge next to Version when an update is available. Tap Version, then tap Download and Install. Your base station will automatically restart after the update is installed.
You can also set up AirPort Utility to automatically check for updates and notify you when they are available. Open the AirPort Utility app on your Mac, located in the Utilities folder in the Applications folder. Select “Check for updates when opening AirPort Utility” to automatically check for software and firmware updates each time you open AirPort Utility. Select “Check for updates automatically,” then choose a time interval from the pop-up menu, such as Weekly, to check for software and firmware updates in the background. AirPort Utility opens if updates are available.
Exploring Orlando Airport: Things to Do and See
You may want to see also

How to check for updates on your iPhone or iPad
To check for updates on your iPhone or iPad, you'll need to open AirPort Utility. You can find this in the Utilities folder in the Applications folder on your Mac.
If you have more than one base station, start with the one farthest from your primary base station. On Mac, the details pop-up shows an Update button when an update is available. On an iPhone or iPad, the details screen shows a numbered badge next to Version when an update is available.
Tap Version, then tap Download and Install. Your base station will automatically restart after the update is installed. Repeat these steps for any other base stations you're using.
You can also set up AirPort Utility to automatically check for updates and notify you when they are available. To do this, select 'Check for updates when opening AirPort Utility' or 'Check for updates automatically' and choose a time interval from the pop-up menu, such as weekly.
Currency Exchange: Detroit Airport's Facilities and Services
You may want to see also

How to set up automatic updates on your Mac
To set up automatic updates on your Mac, you need to open the AirPort Utility app. You can find this in the Utilities folder in the Applications folder. Once you've opened the app, select 'Check for updates when opening AirPort Utility' to automatically check for software and firmware updates each time you open the app. You can also select 'Check for updates automatically' and then choose a time interval from the pop-up menu, such as weekly, to check for updates in the background.
It's important to keep your AirPort base station up to date. Apple periodically offers software updates (called firmware updates) that improve AirPort performance, security, and functionality. To update your AirPort base station, make sure your base station and Mac or iOS device are connected to the internet. If your base station is performing a Time Machine backup or sharing a hard drive on your network, make sure that none of your devices are currently using that drive.
After restarting your base station, select the base station in AirPort Utility to see details about it. If you have more than one base station, start with the one farthest from your primary base station. On Mac, the details pop-up shows an Update button when an update is available. Click the Update button to install the update. Your base station will automatically restart after the update is installed. Repeat these steps for any other base stations you're using.
Navigating to Sacramento Airport: Mileage and More
You may want to see also

How to update your AirPort Express, AirPort Extreme, and AirPort Time Capsule
Updating your AirPort Express, AirPort Extreme, and AirPort Time Capsule is a straightforward process. Firstly, ensure that your base station and Mac or iOS device (iPhone, iPad, or iPod touch) are connected to the internet. If your base station is performing a Time Machine backup or sharing a hard drive on your network, make sure that none of your devices are currently using that drive.
Next, open AirPort Utility on your Mac, iPhone, or iPad, and select your base station. If you have multiple base stations, restart your primary base station last. You may be asked to enter your base station password.
On a Mac, a details pop-up will appear, showing an Update button when an update is available. Simply click this button to install the update. On an iPhone or iPad, the details screen will show a numbered badge next to Version when an update is available. Tap Version, then tap Download and Install. Your base station will automatically restart after the update is installed. Repeat these steps for any other base stations you are using.
You can also set up AirPort Utility to automatically check for updates and notify you when they are available. Open the AirPort Utility app on your Mac, located in the Utilities folder in the Applications folder. Select "Check for updates when opening AirPort Utility" to automatically check for software and firmware updates each time you open AirPort Utility. You can also select "Check for updates automatically" and choose a time interval from the pop-up menu, such as weekly, to check for updates in the background.
Deadly Airport Bombing: Counting the Human Cost
You may want to see also

How to update your AirPort base station when you have more than one
If you have more than one AirPort base station, you should start by updating the one farthest from your primary base station.
To update your AirPort base station, make sure that your base station and Mac or iOS device (iPhone, iPad, or iPod touch) are connected to the internet. If your base station is performing a Time Machine backup or sharing a hard drive on your network, make sure that none of your devices are currently using that drive.
Open AirPort Utility on your Mac, iPhone, or iPad, then select your base station. If you are using an iPhone or iPad, select the device, then "Version", then select "Download and Install". If you are using a Mac, the details pop-up shows an "Update" button when an update is available. Click the "Update" button to install the update. Your base station will automatically restart after the update is installed.
You can also set up AirPort Utility to automatically check for updates and notify you when they are available. Open the AirPort Utility app on your Mac, located in the Utilities folder in the Applications folder. Select "Check for updates when opening AirPort Utility" to automatically check for software and firmware updates each time you open AirPort Utility. Select "Check for updates automatically", then choose a time interval from the pop-up menu, such as "Weekly", to check for software and firmware updates in the background.
Airport Security: Strict Passenger List Rules and Regulations
You may want to see also
Frequently asked questions
Open AirPort Utility on your Mac, iPhone or iPad, then select your base station. If you have more than one base station, restart your primary base station last. On Mac, the details pop-up shows an Update button when an update is available. Click the Update button to install the update. On an iPhone or iPad, the details screen shows a numbered badge next to Version when an update is available. Tap Version, then tap Download and Install.
You can set up AirPort Utility to automatically check for updates and notify you when they are available. Open the AirPort Utility app on your Mac, located in the Utilities folder in the Applications folder. Select 'Check for updates when opening AirPort Utility' to automatically check for software and firmware updates each time you open AirPort Utility.
Apple periodically offers software updates (called firmware updates) that improve AirPort performance, security and functionality.
If you have more than one base station, start with the one farthest from your primary base station. Enter the base station password, if prompted.
Updating an AirPort base station causes it and its network services to be temporarily unavailable. Your base station will automatically restart after the update is installed.