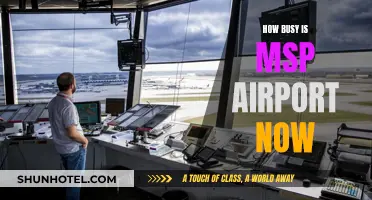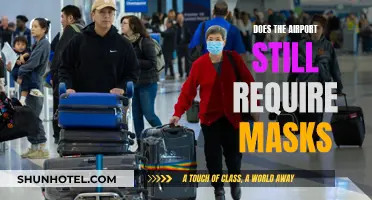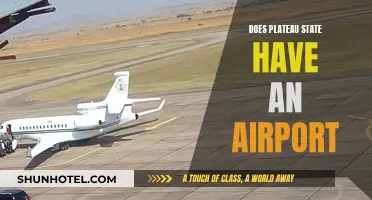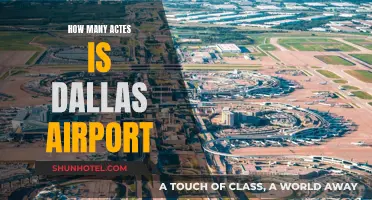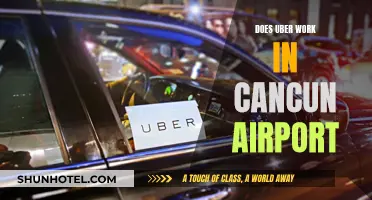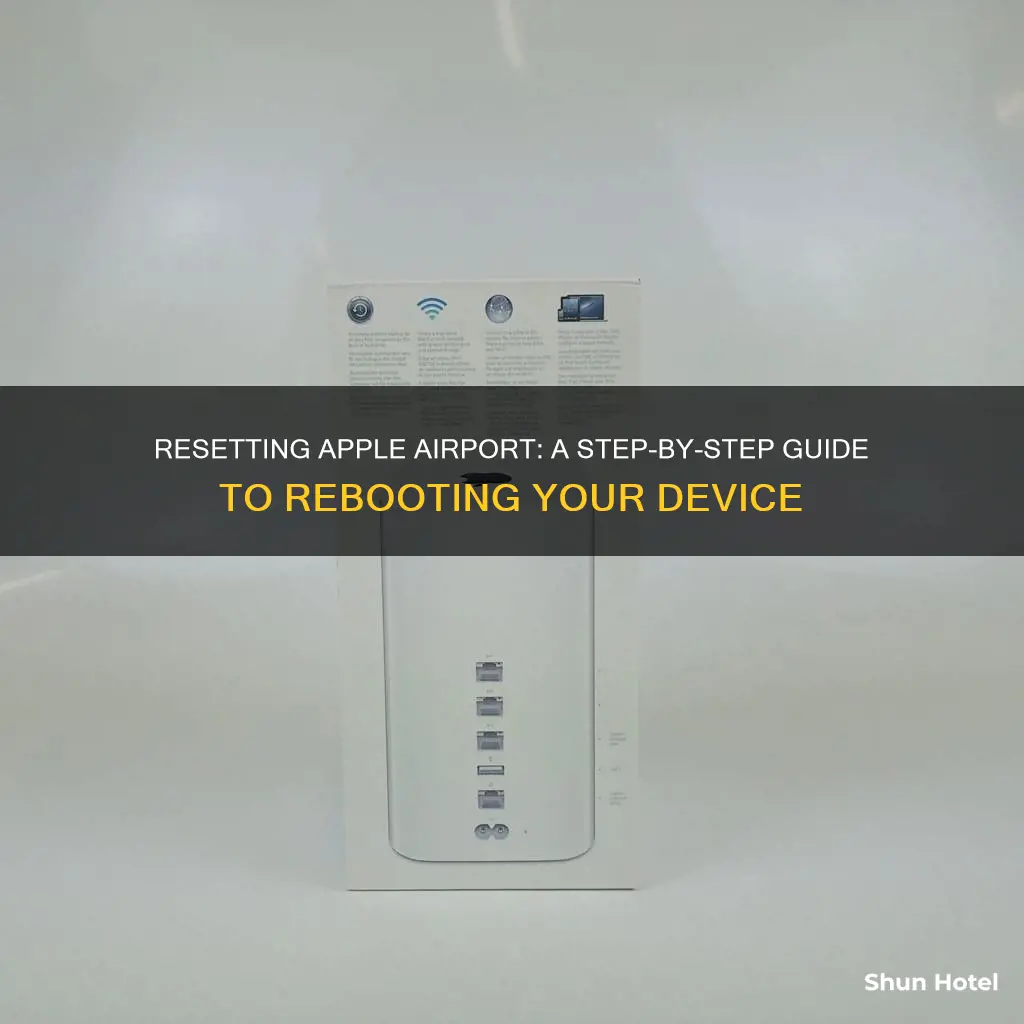
Resetting your Apple AirPort base station is a simple process. You can reset your AirPort base station by locating the reset button on the base station, next to the ports, and pressing it with a pen or straightened paperclip. The process differs depending on the model of your AirPort base station. For example, if you have an AirPort Graphite or AirPort Snow (Dual Ethernet) base station, you will need to connect your computer directly to the base station using an Ethernet cable. You can also reset your AirPort base station to factory default settings using the AirPort Utility app on your Mac.
| Characteristics | Values |
|---|---|
| Reset button location | Next to the ports |
| Reset button press duration | 1 second |
| Reset button press tool | Pen or straightened paperclip |
| Base station power status | Connected to power |
| Base station connection | Ethernet cable (AirPort Graphite or AirPort Snow) |
| Base station password | "public" |
| IP address | Reset |
| Status light colour | Amber |
| Status light behaviour | Flashes once every second |
| Wi-Fi status menu location | Menu bar |
| AirPort Utility location | Utilities folder in Applications folder |
| AirPort Utility action | Click the base station icon, then click Edit |
| Base station status light behaviour (factory-default reset) | Flashes amber rapidly |
What You'll Learn

How to reset your AirPort base station
To reset your AirPort base station, first locate the reset button on the base station, next to the ports. When instructed, press this button with a pen or straightened paperclip. Make sure that the base station is connected to power. If you're using an AirPort Graphite or AirPort Snow (Dual Ethernet) base station, connect your computer directly to the base station using an Ethernet cable.
Hold down the reset button for 1 second. The middle LED will blink once every second while the device is in soft reset mode. The base station password is set to "public" and the IP address is reset. The status light on the base station will flash amber. From the Wi-Fi status menu in the menu bar, choose the Wi-Fi network created by your base station.
Open AirPort Utility, which is in the Utilities folder of your Applications folder. Click the icon for your base station in AirPort Utility, then click Edit from the pop-up menu. Click ”Restore previous settings,” then click Next until you get to the final window. When AirPort Utility indicates that setup is complete, click Done.
For a factory-default reset, disconnect the base station from power. While holding down the reset button, connect the base station to power and continue to hold the reset button for about 6 seconds, until the status light on the base station flashes amber rapidly. Wait about a minute for the base station to finish restarting. You can then use AirPort Utility to reconfigure the base station.
Airports: Firefighters on Standby or Full-Time Staff?
You may want to see also

Where to find the reset button
To reset your Apple AirPort base station, you'll need to locate the reset button on the base station, next to the ports. You can press this button with a pen or straightened paperclip. Make sure the base station is connected to power.
If you're using an AirPort Graphite or AirPort Snow (Dual Ethernet) base station, connect your computer directly to the base station using an Ethernet cable. Hold down the reset button for 1 second. The middle LED will blink once every second while the device is in soft reset mode. The base station password is set to "public" and the IP address is reset.
For a factory-default reset, disconnect the base station from power. While holding down the reset button, connect the base station to power and continue to hold the button for about 6 seconds, until the status light on the base station flashes amber rapidly. Wait about a minute for the base station to finish restarting. You can then use AirPort Utility to reconfigure the base station.
If you're using an AirPort Graphite or AirPort Snow (Dual Ethernet) base station, the reset button is located on the back of the device, next to the ports. Press and hold the reset button for 1 second, then release. The status light on the base station will flash amber.
Denver Airport's Underground Secrets: Conspiracy Theories Unveiled
You may want to see also

How to reset using a pen or paperclip
To reset your Apple AirPort base station using a pen or paperclip, you'll first need to locate the reset button on the base station, next to the ports. Make sure the base station is connected to power.
If you're using an AirPort Graphite or AirPort Snow (Dual Ethernet) base station, connect your computer directly to the base station using an Ethernet cable. Then, press the reset button with a pen or straightened paperclip. Hold it down for 1 second. The middle LED will blink once every second while the device is in soft reset mode. The base station password is set to "public" and the IP address is reset.
If you're using a different model, hold down the reset button for 10 seconds, then release it. The status light on the base station will flash amber. From the Wi-Fi status menu in the menu bar, choose the Wi-Fi network created by your base station.
Open the AirPort Utility app on your Mac, located in the Utilities folder in the Applications folder. In the graphical overview, select the base station you want to reset, then click Edit. You may need to enter a password for the base station.
To erase and restore the base station to Apple factory settings, choose Base Station > Restore Default Settings. Read the message, then click Continue.
Newark Airport: Free Wifi Access for Travelers
You may want to see also

How to reset using AirPort Utility
To reset your Apple AirPort base station using AirPort Utility, first locate the reset button on the base station, next to the ports. Press this button with a pen or straightened paperclip. Make sure that the base station is connected to power. If you're using an AirPort Graphite or AirPort Snow (Dual Ethernet) base station, connect your computer directly to the base station using an Ethernet cable. Hold down the reset button for 1 second. The middle LED will blink once every second while the device is in soft reset mode. The base station password is set to "public" and the IP address is reset.
Next, open the AirPort Utility app on your Mac, located in the Utilities folder in the Applications folder. In the graphical overview, select the base station you want to reset, then click Edit. You may need to enter a password for the base station. If you have a Time Capsule, follow the steps in Erase an AirPort Time Capsule. To erase and restore the base station to Apple factory settings, choose Base Station > Restore Default Settings. Read the message, then click Continue.
If you want to perform a factory-default reset, you need to have firmware version 7.9.1 on AirPort Time Capsule 802.11ac and AirPort Extreme 802.11ac. First, disconnect the base station from power. While holding down the reset button, connect the base station to power and continue to hold the reset button for about 6 seconds, until the status light on the base station flashes amber rapidly. Wait about a minute for the base station to finish restarting. You can then use AirPort Utility to reconfigure the base station.
Exploring Flagstaff Airport: Gates and Access Points
You may want to see also

How to reset your AirPort Time Capsule
To reset your AirPort Time Capsule, you will need to locate the reset button on the base station, next to the ports. You can then press this button with a pen or straightened paperclip. Make sure that the base station is connected to power.
If you're using an AirPort Graphite or AirPort Snow (Dual Ethernet) base station, connect your computer directly to the base station using an Ethernet cable. Hold down the reset button for 1 second. The middle LED will blink once every second while the device is in soft reset mode. The base station password is set to "public" and the IP address is reset.
If you want to perform a factory-default reset, you will need to disconnect the base station from power. While holding down the reset button, connect the base station to power and continue to hold the reset button for about 6 seconds, until the status light on the base station flashes amber rapidly. Wait about a minute for the base station to finish restarting. You can then use AirPort Utility to reconfigure the base station.
To erase and restore the base station to Apple factory settings, open the AirPort Utility app on your Mac, located in the Utilities folder in the Applications folder. In the graphical overview, select the base station you want to reset, then click Edit. You may need to enter a password for the base station. If you have a Time Capsule, follow the steps in Erase an AirPort Time Capsule. To erase and restore the base station to Apple factory settings, choose Base Station > Restore Default Settings.
Amsterdam Airport: Luggage Lockers Availability and Accessibility
You may want to see also
Frequently asked questions
Locate the reset button on the base station, next to the ports. Press and hold this button with a pen or straightened paperclip for 10 seconds, then release.
Disconnect the base station from power. While holding down the reset button, connect the base station to power and continue to hold the reset button for about 6 seconds, until the status light on the base station flashes amber rapidly. Wait about a minute for the base station to finish restarting. You can then use AirPort Utility to reconfigure the base station.
Open the AirPort Utility app on your Mac, located in the Utilities folder in the Applications folder. In the graphical overview, select the base station you want to reset, then click Edit. You may need to enter a password for the base station. To erase and restore the base station to Apple factory settings, choose Base Station > Restore Default Settings.