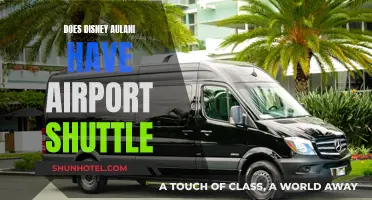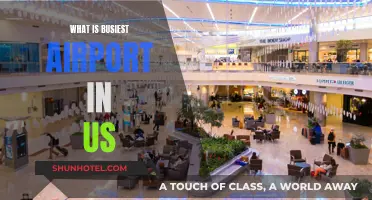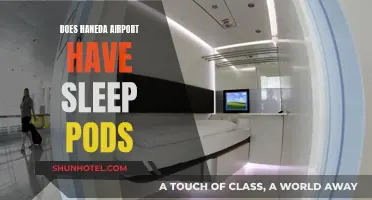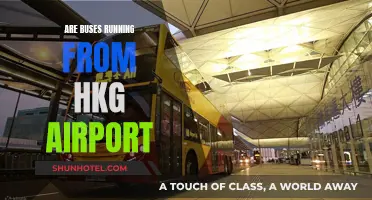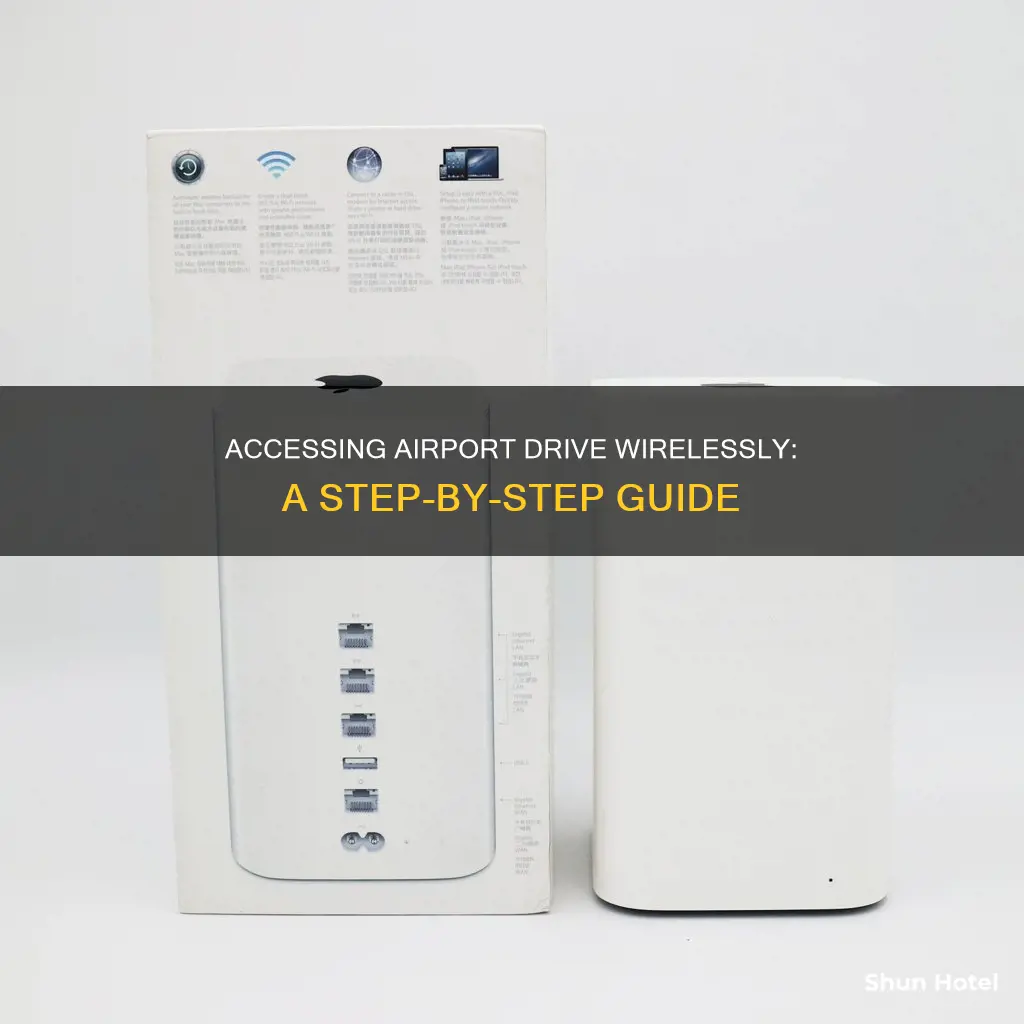
If you're looking to access your Airport Drive from anywhere via the internet, there are several methods you can use. This includes setting up a VPN tunnel, using the Back to My Mac feature, or adding a network drive with its own IP address. However, it's important to note that accessing shares over the internet using AFP or SMB outside of a VPN tunnel is not recommended due to security concerns. Additionally, when setting up access, you can use the Airport Utility app to configure the best settings for your network, including controlling when a computer or user can access your Wi-Fi network and for what purposes.
What You'll Learn

Using a VPN tunnel
To use a VPN tunnel to access your Airport Drive, you will need to first install a VPN client on your device. There are several options available, including macOS built-in VPN clients or third-party clients. Once you have installed your chosen VPN client, open the application and connect to a server.
With your VPN connected, you can now access your Airport Drive. On a Mac, use Finder to locate the AirPort Disk under either Locations (macOS Mojave) or Shared (pre-macOS Mojave). For an iOS device, you will need to use FileBrowser with ZeroTier VPN. You may be prompted for your username and password. The username can be anything you like, but the password should be the disk password for your base station.
It is important to note that using a VPN may slow down your internet speed due to the encryption process and the extra route your internet traffic needs to take via the VPN server. However, a high-quality VPN service, such as ExpressVPN, can minimise this latency and maintain fast speeds. Additionally, if you encounter any connection issues with your VPN, you may need to reinstall the VPN app to revert all configurations back to their factory settings.
E-Cigarettes: Airport Rules and Regulations Explained
You may want to see also

File sharing via SMB/CIFS client
To access an AirPort Drive via WiFi, you need to first enable file sharing. This can be done via the AirPort Utility, where you should select your AirPort Extreme base station and then tick "Enable file sharing" and “Share disks over WAN".
Now, to the specifics of file sharing via SMB/CIFS client. SMB stands for Server Message Block, and it is a protocol developed by Microsoft for file sharing. CIFS, on the other hand, stands for Common Internet File System and is a dialect or implementation of the SMB protocol.
The Microsoft SMB Protocol is most often used as an Application layer or Presentation layer protocol in the OSI networking model. It relies on lower-level protocols for transport, with the most common combination being the Microsoft SMB Protocol/NetBIOS over TCP/IP (NBT). The SMB protocol is a client-server implementation, with data packets containing either a request from the client or a response from the server. These packets can be classified as session control, which establishes and discontinues connections to shared server resources.
When using an SMB/CIFS client to access files, the client establishes a NetBIOS session with the server using a full-duplex TCP session over Port 139. The client then transmits the Universal Naming Convention name of the share it wishes to attach to. The server checks that the share name is valid and that the client has permission to access it. If these checks are successful, the client is granted access and can request specific files and folders within the share.
It is important to note that SMB and CIFS are not the most secure protocols for file sharing. The ports used for SMB are commonly attacked on the internet, so many ISPs block external access to them by default. Additionally, CIFS lacks encryption, which has made it vulnerable to malware and ransomware attacks in the past. Therefore, if you choose to use SMB/CIFS for file sharing, it is important to have a strong password and consider other security measures to protect your data.
Looping Oakland Airport: A Comprehensive Guide to Navigate Efficiently
You may want to see also

Accessing via Finder
To access an Airport Drive via WiFi, you can use the Finder on your Mac. Here are the detailed steps:
First, ensure that your hard drive is ready to be used with an Airport base station. It is recommended to format it first according to your preferences. Then, connect your hard drive to your Airport Extreme base station using a USB cable.
Open the Airport Utility app on your Mac, which can be found in the Utilities folder within the Applications folder. In the graphical overview, select the base station you want to configure and click 'Edit'. You may need to enter a password for the base station.
Next, click on the ''Disks' tab and verify that "Enable file sharing" and "Share disks over WAN" are selected. This will allow you to share files on the disk and provide remote access over the WAN port. If you want to secure the disk with a password, click the "Secure Shared Disks" pop-up menu and choose "With a disk password". Enter and verify your desired password.
Now, when you are away from your local network, simply click on the name of your Airport Extreme in a Finder window's sidebar. If you don't see it, make sure "Back to My Mac" is ticked in Finder > Preferences > Sidebar. That's it! You should now be able to access your Airport Drive remotely via WiFi.
Note that if you are accessing large files over WiFi, it is recommended to use the 5GHz band for faster transfer speeds. Additionally, being closer to the Airport base station will also provide you with better speed.
Exploring Ontario Airport: Efficient Access with Multiple Gates
You may want to see also

Using AirPort Utility
To access an AirPort Drive via WiFi, you can use the AirPort Utility on your Mac. Here's a step-by-step guide:
First, ensure that your hard drive is ready to be used with an AirPort base station. It is recommended to format it according to your preferences before use. Connect your hard drive to the AirPort Extreme base station using a USB cable.
Now, open the AirPort Utility app on your Mac. You can find it in the Utilities folder within the Applications folder. In the graphical overview, select the base station you want to configure and click 'Edit'. You may need to enter the password for the base station.
Next, click on the Disks tab. Here, you should select the Enable file sharing option to allow users to share files on the disk. If you want to provide remote access to the disk over the WAN port, select 'Share disks over WAN'.
To secure the disk, you can choose either a disk password or your base station password. Click on the Secure Shared Disks pop-up menu and make your choice. If you select the disk password option, you will need to enter and verify the password.
If you want to add a new port mapping, click the plus sign below the Port Settings window. For the description, choose the "Personal File Sharing" option. In the Public TCP Ports box, enter a 4-digit port number of your choice. Then, enter the internal IP address of your base station in the Private IP Address box. The Private TCP Ports box will usually be automatically populated with 548.
Finally, enter the DynDNS-provided Domain Name or Public (WAN-side) IP address of the base station, followed by the public port number you selected earlier.
By following these steps, you should be able to access your AirPort Drive via WiFi using the AirPort Utility on your Mac.
FLL Airport: Hotel Inside or Not?
You may want to see also

Setting up a network drive
Step 1: Connect the Drive
First, physically connect your network drive to your router or modem via the network plug or the USB port. If you are using a Windows computer, you may be prompted with on-screen installation software that comes with the drive.
Step 2: Ensure Computers Share a Network
For the network drive to function properly, ensure that all computers are on the same network. If your computers connect to the internet through a wireless router, make sure they all connect through the same one. If you are on a Wi-Fi network, set it to Private.
Step 3: Enable Network Discovery
If your computer isn't set to discover other computers on the network, you'll need to enable network discovery. On Windows, go to Network and Sharing Center, then click on Network and Internet. Next, select Sharing options, and under Private, choose Turn on Network discovery.
Step 4: Map the Network Drive
On Windows, open File Explorer and click on "This PC." On the File Explorer ribbon, select "More" and then "Map Network Drive." Now, select a drive letter and browse to choose the folder you want to share. Finally, click "Finish."
On Mac, go to System Preferences and turn on "Back to My Mac" in iCloud. Then, open Airport Utility, select your AirPort Extreme, and edit the Disks tab. Tick "Enable file sharing" and "Share disks over WAN."
Now you should be able to access your network drive from any computer on the same network.
Travel Time to Phoenix: How Long Does It Take?
You may want to see also
Frequently asked questions
To access an Airport Drive via WiFi, you will need to use the AirPort Utility app on your Mac. This can be found in the Utilities folder in the Applications folder. Once you have opened the app, select the base station you want to configure, then click 'Edit'. From here, you can modify the default behaviour for any user joining the network.
To access an Airport Disk remotely, you will need to use the 'Back to My Mac' feature. Go to System Preferences, then iCloud, and turn on 'Back to My Mac'. Then, go to Airport Utility, select AirPort Extreme, click 'Edit', and go to the 'Disks' tab. Here, tick "Enable file sharing" and "Share disks over WAN".
To connect to an Airport Network Drive using a Time Capsule, you will need to use the FileBrowser app on your iPhone. Once you have installed the app, you will be able to make the connection and access the drive.