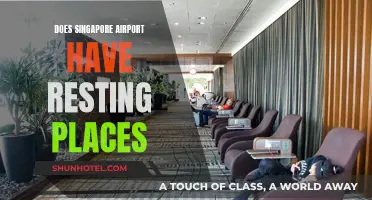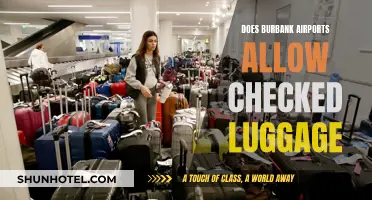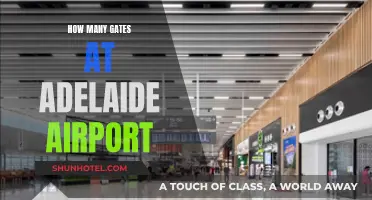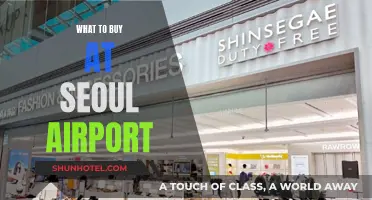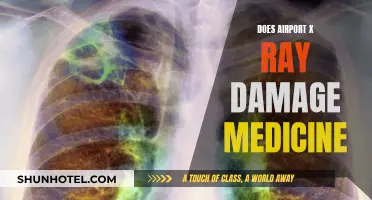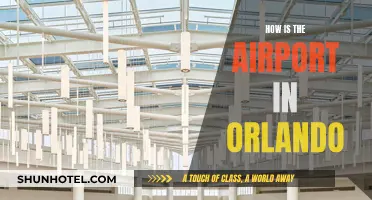Chromecast is a versatile streaming device that can be used to transform a regular TV into a smart TV. While it typically requires a Wi-Fi connection, Chromecast can also be used without a traditional internet connection, making it a convenient option for travel or locations with restricted network access. However, getting it to work with airport Wi-Fi can be challenging.
To use Chromecast with airport Wi-Fi, you may need to adjust the router settings. For example, setting the router mode to 'Using DHCP and NAT' and turning 'Connection Sharing' to 'Off (Bridge Mode),' has been suggested by some users. Additionally, ensuring your Chromecast is running the latest software and firmware can improve compatibility.
In some cases, you may need to downgrade the firmware version of your airport router. For instance, firmware version 7.6.1 has been reported to work with Chromecast. However, this may not be an option for newer routers.
Another potential solution is to separate the 2.4 GHz and 5 GHz bands, as Chromecast cannot connect to the 5 GHz band. You can also try resetting your Chromecast, ensuring it is within close proximity to the Wi-Fi router, and checking your security settings.
While there are several workarounds to get Chromecast working with airport Wi-Fi, it is important to note that Chromecast has not been known to be entirely reliable when used with Apple routers, with both companies blaming each other for the problems.
| Characteristics | Values |
|---|---|
| Chromecast works with Airport WiFi | Yes, but it may require some adjustments to the settings |
| Required adjustments | Set the router mode to 'Using DHCP and NAT' and turn 'Connection Sharing' to 'Off (Bridge Mode)' |
| Required adjustments | Set a fixed IP address for the Airport Express |
| Required adjustments | Enable DMZ, point towards the fixed IP address |
| Required adjustments | Check DNS addresses and enter them in the Airport Express settings |
| Required adjustments | Set 'Connect Using' to 'Static' in the Airport Express settings |
| Required adjustments | Set the IPv4 Address in the Airport Express settings to match the fixed IP address |
| Required adjustments | Set the Wireless Network Mode to 'Create a Wireless Network' in the Airport Express settings |
| Required adjustments | Set the Airport Express to DHCP Only |
| Required adjustments | Set the Airport Extreme to 'Off (Bridge Mode)' |
| Required adjustments | Set a separate name for the 5 GHz network |
| Required adjustments | Downgrade the Airport firmware to version 7.6.1 |
| Required adjustments | Set up a Personal Hotspot on an iPhone and connect the Chromecast to it |
What You'll Learn

Chromecast and Airport Extreme compatibility issues
Firmware Incompatibility:
The latest firmware version for Airport Extreme has been reported to cause issues with Chromecast. Specifically, Chromecast devices may not be able to connect to the 5GHz band, requiring users to separate the 2.4 GHz and 5GHz bands. However, a potential solution is to downgrade the firmware version to 7.6.1, which has been reported to work with Chromecast.
Double NAT Issues:
When using an Airport Extreme with a modem-router combination provided by an ISP, a Double NAT (Network Address Translation) issue may occur. This is because both the ISP's device and the Airport Extreme are acting as routers. A suggested solution is to put the Airport Extreme into "Off (Bridge Mode)", which disables its routing functions, allowing the two devices to work together without conflict.
Chromecast Visibility:
Some users have reported that their Chromecast devices are not visible on their network when using Airport Extreme. This issue may be resolved by ensuring that the Chromecast and casting devices are on the same 2.4GHz network, as Chromecast (1st generation) is not compatible with 5GHz networks.
Distance and Signal Obstructions:
The distance between the router and Chromecast device can impact performance. It is recommended to keep the devices within 10-15 feet of each other, with a direct line of sight if possible, to minimize signal absorption by walls and other obstructions.
Port Forwarding and UPnP:
Chromecast requires specific ports to be open on the router for communication. If the Airport Extreme is being used in conjunction with another router, port forwarding or mapping may be necessary on both devices. However, the Airport Express does not support the UPnP (Universal Plug and Play) protocol, which can automate this process.
ISP and Router Model Variations:
The specific instructions for setting up Chromecast with Airport Extreme may vary depending on the user's ISP and the model of their Airport Extreme and modem-router combination. It is important to refer to the specific instructions provided by the ISP and/or Apple for the user's particular setup.
In conclusion, while there are known compatibility issues between Chromecast and Airport Extreme, some users have found workarounds or alternative configurations to make the devices work together. However, given the technical nature of these solutions, it may be beneficial to seek further assistance from online forums, Chromecast support, or Apple support for specific guidance tailored to individual setups.
Is There an Airport in Bloomington, Indiana?
You may want to see also

Chromecast and Airport Express compatibility issues
One possible solution to this problem is to reset the Chromecast device and ensure that it is within close proximity to the wifi router. It is recommended that the device is placed within 10-15 feet of the router to ensure optimal signal strength. Additionally, it is important to separate the 2.4 GHz and 5 GHz bands as Chromecast devices are not compatible with the 5 GHz band.
For users with Airport Extreme routers, it has been suggested that downgrading the firmware version to 7.6.1 may help resolve the issue. This can be done through the Airport Utility by clicking on the base station and then option-clicking on the firmware version. However, this option may not be available for newer routers.
Another possible solution is to change the security settings on the router to WPA2 personal. Additionally, reserving an IP address via the Extreme using the MAC address of the Chromecast device may also help establish a connection.
In some cases, the issue may lie in the configuration of the routers. If there are two routers in the setup, such as an Airport Extreme and an Airport Express, they may be configured as routers in series, resulting in a Double NAT condition. This can be resolved by reconfiguring one of the routers as a bridge. However, this option may not be suitable as it exposes the entire local network to anyone connected to the network.
For users with specific router models, such as the Experia box v8, additional steps may be required to configure the router correctly. This includes setting a fixed IP address for the Airport Express, enabling DMZ, and configuring the DNS servers.
It is important to note that Chromecast requires certain ports to be opened on the NAT router for communication. If port forwarding or mapping is not enabled on both routers in a series, the Chromecast device may not function properly.
Airports and Child ID Requirements: What You Need to Know
You may want to see also

Chromecast and 5GHz wifi
The compatibility of Chromecast with 5GHz WiFi depends on the generation of the Chromecast device. Chromecast (1st generation) is only compatible with 2.4 GHz Wi-Fi 802.11 b/g/n Wi-Fi networks and will not list 5 GHz networks during setup. On the other hand, Chromecast (2nd generation) is compatible with both 2.4 GHz and 5 GHz networks, so both will be listed when setting up the device.
If you have a dual-band router, you must disable AP isolation to use Chromecast. If you have enabled AP Isolation/Client Isolation on your Wi-Fi router, or if this is the default setting, you will need to turn it off. If the network you want to connect to is hidden, you will need to manually input the network's name and password.
Connecting Chromecast to Airport WiFi
When connecting Chromecast to Airport WiFi, some users have reported issues with the latest firmware not being compatible with Chromecast. To resolve this, you can downgrade the firmware version to 7.6.1. However, this option may not be available for newer routers.
Additionally, it is important to ensure that your Airport WiFi is set up correctly. If you have another router upstream on the network, the Airport router needs to be set up in "Off (Bridge Mode)". This can be done automatically by Apple's Airport Utility software.
For Chromecast to work with Airport WiFi, you may also need to set up port forwarding/mapping on your NAT router. This is because Chromecast requires a number of ports to be opened for communication.
Tips for Improving Connection
To improve the connection between Chromecast and your WiFi router, it is recommended to place the Chromecast within 10-15 feet of the router. This is because walls, ceilings, and other obstructions can absorb the WiFi signal, reducing its strength.
If possible, try to have a line of sight between the router and the Chromecast device. Additionally, ensure that your WiFi router is up-to-date and compatible with your Chromecast device.
If you continue to experience issues, you can try resetting your Chromecast device, connecting your computer to the WiFi network via Ethernet cable, and then connecting to the Chromecast via WiFi during setup.
Brazil's Airport Count: 2500 and Counting?
You may want to see also

Chromecast without wifi
Chromecast Without Wi-Fi
Google Chromecast is a highly versatile device that plugs into the HDMI port of your TV, transforming it into a smart TV. While it typically requires a Wi-Fi connection, it can also be used without a traditional internet connection. This makes Chromecast an attractive option for various environments, offering users the ability to cast media from multiple devices directly to their displays. Here are some ways to use Chromecast without Wi-Fi:
Guest Mode
Guest Mode is a feature that allows casting from devices without network access. To use Guest Mode, ensure that your Chromecast is running the latest software and firmware to maximize compatibility. Here's how to activate Guest Mode:
- Open the Google Home app on your Android device.
- Select your Chromecast device from the home screen.
- Tap the Settings icon (gear icon) in the top right corner.
- Scroll down and find Guest Mode. Toggle the switch to the 'on' position.
Once activated, Guest Mode turns on a Wi-Fi beacon within the Chromecast, allowing nearby devices to discover and connect to it. This mode enables users to cast content to the Chromecast without needing to connect to the same Wi-Fi network. The pairing process is facilitated by an inaudible short audio signal emitted by the Chromecast, containing a four-digit code. If automatic pairing fails, users can manually enter the code displayed on the TV.
Google Home App
If Guest Mode is not working, you can stream the display feed of an Android device directly to the Chromecast using the Google Home app. This process, known as screen mirroring, allows you to mirror your device's screen on the Chromecast without a Wi-Fi network. Here's how to do it:
- Open the Google Home App on your Android device.
- Select your Chromecast device from the list on the home screen.
- Touch and hold the icon of the desired Chromecast.
- Tap "Cast," then select "Cast screen."
Screen mirroring works differently from wireless display features and generally provides smoother output with less lag. It requires Android 8.0 or later, but most Android users should already have a compatible version. Keep in mind that while screen mirroring doesn't need an internet connection for local content, certain apps and services may still require internet access for streaming.
Ethernet Cable and Adapter
Using an Ethernet cable and adapter is a reliable solution for operating a Chromecast without Wi-Fi. This method provides a stable and fast connection, ideal for streaming high-quality content. Here's how to set it up:
- Plug the USB end of the Ethernet adapter into your Chromecast. Ensure you use an adapter designed for Chromecast, combining a USB power supply and an Ethernet port.
- Connect an Ethernet cable to the adapter's Ethernet port.
- Run the other end of the Ethernet cable to your router or another network access point.
- Plug the adapter into an electrical socket to power the Chromecast.
Once connected, the Chromecast will automatically switch to using the Ethernet connection. Ensure your network supports DHCP, as static IP configurations are not supported on Chromecast devices. This setup is particularly useful in environments with unstable or unavailable Wi-Fi, offering a more consistent streaming experience.
IPhone Personal Hotspot
You can also use Chromecast with an iPhone by creating a personal hotspot. This allows the Chromecast to connect to the internet using your iPhone's data connection. Here's how:
- Go to Settings on your iPhone and turn on Personal Hotspot.
- Connect your Chromecast to the hotspot using your iPhone's Wi-Fi name and password.
This setup lets your Chromecast function as if it were connected to a traditional Wi-Fi network, making it ideal for streaming when no other connection is available. Just make sure your mobile data plan supports hotspot usage to avoid unexpected charges.
While Chromecast is designed to work with Wi-Fi, these methods provide alternatives for using the device without a traditional internet connection. Whether you're travelling, in a meeting room, or dealing with Wi-Fi issues, these workarounds can help you continue enjoying your Chromecast.
Printers at Airports: Availability and Accessibility for Travelers
You may want to see also

Chromecast and Guest Mode
Google Chromecast is a device that allows users to cast or mirror content from their phones, tablets, or laptops onto a TV or other display devices. It was first introduced in 2013 and has since gone through several iterations, including the Chromecast Ultra and Chromecast with Google TV.
Guest Mode
Guest mode was a feature introduced by Google in 2014 that allowed users to cast to a Chromecast device without connecting to the host's Wi-Fi network. Instead, guests only needed a Guest mode PIN displayed on the Chromecast Ambient mode screen and in the Google Home app. This was especially useful when hosting social gatherings, as guests could easily cast their favourite media to the host's Chromecast device without having to ask for the Wi-Fi password.
When Guest mode was turned on, the Chromecast device would emit a special Wi-Fi and Bluetooth beacon. When a guest launched a Chromecast-enabled app on their device, it would detect this beacon and display the Cast icon. Upon tapping the Cast icon, the guest would be given the option to cast to a "Nearby Device".
The Chromecast would then generate a random 4-digit PIN, which would be required for the guest to complete the connection. This PIN would be transferred to the guest's device via short, inaudible audio tones. If the audio tone pairing failed, guests could manually enter the PIN. This PIN would reset every 24 hours for security purposes.
Discontinuation of Guest Mode
In August 2023, Google announced the removal of the Guest mode feature. This change means that guests can no longer cast to a Chromecast device without connecting to the host's Wi-Fi network. The "Guest mode" toggle has been removed from the system settings, and the only way for guests to cast content is by connecting to the host's network.
Chromecast and Airport WiFi
When it comes to using Chromecast with Airport WiFi, there have been mixed reports. Some users have shared their successful experiences in connecting Chromecast to Apple Airport Extreme or Airport Express, while others have encountered challenges.
It is important to note that Google states that Airport Extreme on default settings has not been verified to work with Chromecast. They recommend setting the router mode to 'Using DHCP and NAT' and turning 'Connection Sharing' to 'Off (Bridge Mode)'. However, this may cause issues with certain ISP setups, as it may result in a Double NAT error.
In some cases, users have found that specific firmware versions or settings adjustments can impact the compatibility between Chromecast and Airport WiFi. For example, rolling back the firmware version on the Airport Extreme or Airport Express to 7.6.1 has been suggested as a potential solution.
Additionally, ensuring that the Chromecast device is within close proximity to the WiFi router and separating the 2.4 GHz and 5 GHz bands can also improve the chances of a successful connection.
While Guest mode offered a convenient way for guests to cast content without joining the host's Wi-Fi network, it is no longer a supported feature as of 2023. As for using Chromecast with Airport WiFi, it may require specific settings adjustments and troubleshooting, depending on the specific hardware and network configuration.
Auckland Airport: Curfew Rules and Their Impact
You may want to see also
Frequently asked questions
You can connect your Chromecast to Airport WiFi by ensuring your device supports this capability. Your Chromecast should be running the latest software and firmware to maximize compatibility with various devices.
If your Chromecast is not connecting to Airport WiFi, try resetting the Chromecast, hardwiring your computer to the network, and connecting to the cast with WiFi. You can also try to reset the Chromecast within 20 feet of the WiFi device, as the antenna in the Chromecast may not be as strong as other devices.
Yes, you can use your Chromecast without WiFi by using its Guest Mode, which allows casting from devices without network access, or by employing an Ethernet adapter for a wired connection.
To set up your Chromecast to work with Airport Express, you can try configuring the right setup for your main router, setting a fixed IP address for the Airport Express, and enabling DMZ.