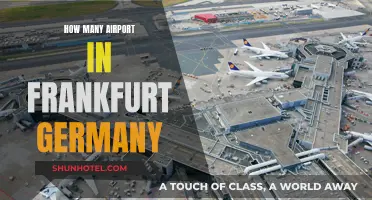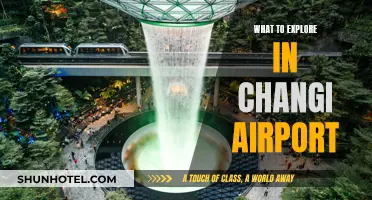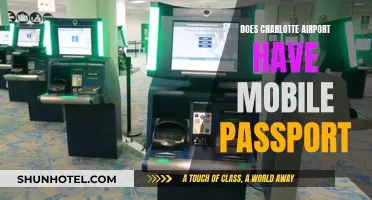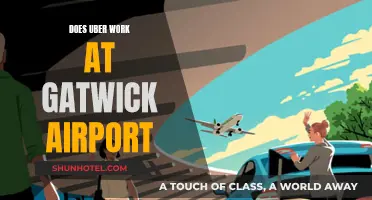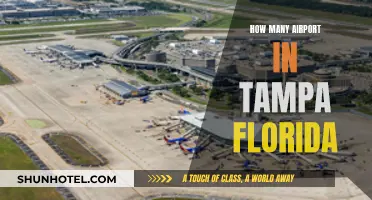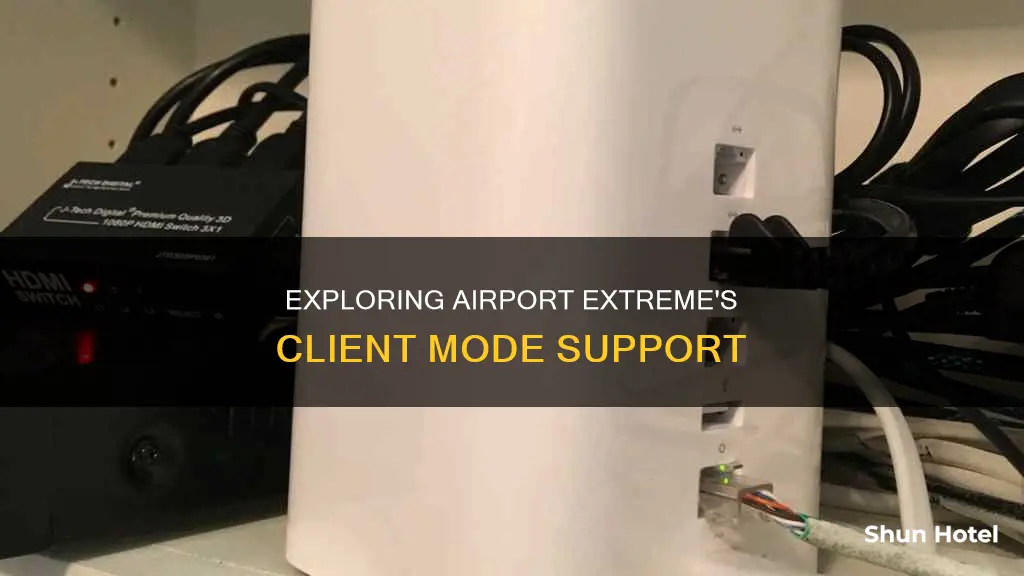
Apple's AirPort Extreme is a residential gateway that combines the functions of a router, network switch, wireless access point, and NAS. The AirPort Extreme cannot be used in client mode like the AirPort Express, but it can be used to create a single wireless network by connecting it via Ethernet to a wireless router. If you have an older flat or square AirPort Extreme, you may be able to use an older version of AirPort Utility to set it up in client mode. However, even in client mode, the AirPort Extreme's Ethernet ports are not enabled, and it will not extend or repeat the network.
| Characteristics | Values |
|---|---|
| Manufacturer | Apple Inc. |
| Functions | Router, network switch, wireless access point, NAS |
| Discontinuation | 2018 |
| Ethernet Ports | 4 (3 LAN, 1 WAN) |
| USB Interface | USB 2.0 |
| File Server | AFP and SMB |
| Operating System | VxWorks or NetBSD (customised) |
| AirPort Disk Feature | Yes |
| AirPlay | Yes |
| Client Mode | No |
What You'll Learn
- Connecting an Airport Extreme to an existing Wi-Fi network
- Using an Airport Extreme as a printer server
- Differences between the Airport Extreme and Airport Express
- Using an Airport Extreme with a Windows version of Airport Utility
- Troubleshooting an Airport Extreme that won't connect to an existing network

Connecting an Airport Extreme to an existing Wi-Fi network
Using AirPort Utility 5:
- Connect both the devices using a suitable cable.
- Plug the AirPort Extreme into a power socket and wait for it to start up.
- Go to the 'Wireless menu' and click on 'Setup Assistant' in Utility 5.
- If you want to reuse the AirPort Extreme, reset it and check if the system has returned to factory default settings.
- Select AirPort Extreme from the Utility window and enter your username and password. Click 'Continue'.
- Click on 'I want to join the network'. Your AirPort Extreme will now be connected to the network.
- If there is more than one network name in the list, select one and a drop-down menu will open.
- Click to update and allow AirPort Extreme to restart.
Using AirPort Utility 6:
- Connect your device to the Setup AirPort Extreme using the proper cable.
- Plug your AirPort into a power socket.
- Open the Utility window from the AirPort Extreme user interface.
- If you need to reconfigure the AirPort Extreme, reset it to default settings.
- After successfully restoring the device, select the wireless menu in the upper left-hand corner.
- Click on the 'Other' button, then on 'Add to existing network'.
- Select 'Wireless name' from the network menu and click 'Next' to connect to the network.
- If the network is secured, enter the password to connect.
- When the AirPort Extreme starts up, you will notice that the device automatically connects to the existing wireless network. You will also find the status light for this on the router hardware.
General Troubleshooting Tips:
- Ensure that your software is updated to the newest version before beginning the process.
- If you are having issues with your Wi-Fi signal, try disabling 2.4 and 5 GHz on the different AirPort Extremes separately to see if there is any improvement.
- Make sure the Ethernet connection is plugged into the WAN port on the AirPort Extreme.
- Download the Airport Utility application on your iPhone or use a Mac to check your configuration settings.
- Set the 'Internet tab' to 'Connect using DHCP' and enter manual DNS numbers such as 1.1.1.1 or 8.8.8.8 for cloudflare and google DNS numbers.
- Try using the same WiFi name and password/security settings, then try using a different WiFi name for each AirPort Extreme to isolate any issues.
- Set the 'Network tab' to 'Router mode' (Bridge Mode).
How Airports Inspect Checked-In Suitcases: A Comprehensive Guide
You may want to see also

Using an Airport Extreme as a printer server
The AirPort Extreme is a device manufactured by Apple that combines the operations of a router, network switching, a wireless access point, and NAS, along with other operations. It can be used as a printer server. Here is a step-by-step guide on how to set up an AirPort Extreme as a printer server:
Using AirPort Utility 5:
- Connect both the AirPort Extreme and your device with a suitable cable.
- Plug the AirPort Extreme into a power socket.
- Wait for the AirPort Extreme to start up, then go to the 'Wireless Menu' and click on 'Setup Assistant' in Utility 5.
- If you want to reuse the AirPort Extreme, reset it and check if the system has returned to factory default settings.
- Select the AirPort Extreme from the Utility window.
- Enter your username and password for the AirPort Extreme, then click 'Continue'.
- Click on 'I want to join the network'. The AirPort Extreme will then connect to the network.
- If there is more than one network name in the list, select one, and a drop-down menu will open.
- Click to update and allow the AirPort Extreme to restart.
Using AirPort Utility 6:
- Connect your device to the AirPort Extreme using the proper cable.
- Plug the AirPort Extreme into a power socket.
- Open the Utility window from the AirPort Extreme user interface.
- If you need to reconfigure the AirPort Extreme, reset it to default settings.
- After successfully restoring the device, select the wireless menu in the upper left-hand corner.
- Click on the 'Other' button.
- Click on 'Add to existing network'.
- Select the wireless name from the network menu and click 'Next' to connect to the network.
- If the network is secured, enter the password to connect.
Once the AirPort Extreme starts up, the device will automatically connect to the existing wireless network. You will also find a status light for this on the router hardware.
Note: If your AirPort Extreme supports 802.11 ac, it will not encourage client mode.
Additional Tips:
- If you are using a Windows version of AirPort Utility, hold Ctrl and click on the 'Wireless Mode' menu to reveal an additional option: 'Join a wireless network'.
- If you are using a Mac, hold the Option key while selecting the field where the option should be to reveal the 'Join a network' option.
- If you are using an AirPort Express, you can set it up to join a Wi-Fi network for the sole purpose of sharing printers.
- To disable the Extreme's radios, go to AirPort Utility > Select the Extreme > Edit > Wireless tab > Network Mode = Off.
- To reconfigure the Extreme as a bridge, go to Network tab > Router Mode = Off (Bridge Mode).
Traveling with Babies: Cots Available at Airports?
You may want to see also

Differences between the Airport Extreme and Airport Express
Apple has discontinued its AirPort devices, which included Wi-Fi routers Airport Express and Airport Extreme. Here are some of the differences between the two:
Airport Express
- Lightweight and smaller in size compared to Airport Extreme
- Designed for smaller spaces like apartments, small homes, or dorm rooms
- Dual-band 802.11n antenna broadcasting at 2.4GHz and 5GHz frequencies
- Can make speakers play music from Apple devices through AirPlay
- Features a USB port to connect a printer for wireless printing
- Can be used to extend an existing wireless network to boost Wi-Fi in areas with a weak signal
- Only printers can be connected via the USB port
- Features a P2 connector for AirPlay audio
- LAN ports have a speed of 100 MBPS
- Built-in power supply
Airport Extreme
- Taller size to accommodate the 802.11ac antenna
- Offers faster internet speeds and greater reception than Airport Express
- Dual-band antennas broadcasting at 2.4GHz and 5GHz
- Features a USB port for connecting a printer and an external hard drive for network access
- Can create two wireless networks, one regular and one for guests
- Recommended for larger networks with multiple devices and users
- LAN ports have Gigabit Ethernet with speeds of 1 Gbps
- Requires an external power supply
Airport Temperature Checks: Are They Still Necessary?
You may want to see also

Using an Airport Extreme with a Windows version of Airport Utility
If you're switching from a Mac to a PC and want to continue using your Apple AirPort Extreme router, you can download a Windows version of the AirPort Utility application to manage your router. Here's a step-by-step guide:
Downloading and Installing Airport Utility for Windows:
- Visit the Airport Utility download page and click "Download Airport Utility for Windows."
- Click on AirPortSetup.exe.
- Select "I accept the terms in the license agreement" and click Next.
- Select Install. When prompted by the User Account Control window, select Yes twice.
Setting Up and Using Airport Utility for Windows:
- Click the Start button, then select Airport Utility.
- Check the box next to "Private networks, such as my home or work network."
- Double-click on your Airport network.
- You can now administer your AirPort router from your PC. Control access, manage shared printers and hard drives, and adjust other settings.
Using AirPort Utility 5 or 6 with AirPort Extreme:
If you're using AirPort Utility 5 or 6, follow these steps to connect your AirPort Extreme to an existing wireless network:
AirPort Utility 5:
- Connect both devices using the appropriate cable.
- Plug your AirPort Extreme into a power socket.
- Wait for the Extreme to start up, then go to the 'Wireless Menu' and click on 'Setup Assistant' in Utility 5.
- If reusing the AirPort Extreme, reset it to factory default settings.
- Select AirPort Extreme from the Utility window and enter your username and password. Click Continue.
- Click "I want to join the network." Your AirPort Extreme will now connect to the network.
- If there are multiple network names, select one from the drop-down menu.
- Click to update and allow the AirPort Extreme to restart.
AirPort Utility 6:
- Connect your device to the AirPort Extreme using the correct cable.
- Plug your AirPort into a power socket.
- Open the Utility window from the AirPort Extreme user interface.
- If reconfiguring the AirPort Extreme, reset it to default settings first.
- After restoring, select the wireless menu in the upper left corner.
- Click on 'Other' and then 'Add to existing network.'
- Select the wireless network name from the menu and click Next. Enter the password if the network is secured.
- Once started, your AirPort Extreme will automatically connect to the existing wireless network. You will see a status light on the router hardware.
Abbotsford Airport: Duty-Free Shopping Experience
You may want to see also

Troubleshooting an Airport Extreme that won't connect to an existing network
If your Airport Extreme won't connect to an existing network, there are several troubleshooting steps you can take to try and resolve the issue.
First, check your wireless settings. Make sure your WiFi connection is turned on and that your password is correct. If you're using AirPort Utility 5, go to the Wireless menu and click on Setup Assistant. If you're using AirPort Utility 6, open the Utility window from the AirPort Extreme user interface and click on the Wireless menu in the upper left-hand corner.
Next, perform a power recycle. Power down the modem, the Airport Extreme Base Station (AEBS), and any connected computers for at least 10-15 minutes. Then, power up the modem and wait another 10-15 minutes before powering up the AEBS. Finally, power up the computer; it should now have internet access.
If you're still having issues, try performing a hard reset. Unplug the Extreme and use a paperclip or similar object to depress the reset button. Plug the Extreme back into the power and keep the reset button depressed until the status light starts flashing rapidly, then release the button.
If your Airport Extreme is still not connecting to the existing network, check if your Internet Service Provider (ISP) is working. Use a web browser on a computer that is directly connected to the Ethernet. If you can't connect to the internet with this browser, restart your modem. If you still can't connect, the problem may be with your ISP.
Finally, update your software and firmware. If you're using a Wi-Fi base station, check for available updates and download the software using the provided instructions. If you're using a third-party wireless router, check the manufacturer's website for firmware updates.
If you've tried all of these steps and your Airport Extreme still won't connect to the existing network, there may be an issue with your hardware or network card. Try replacing the power cord or internal power supply, or check if the network card is broken.
Airport Express and Orbi Compatibility: A Smooth Connection?
You may want to see also
Frequently asked questions
In a WiFi network, a client is a device that joins the network. For example, your computer, a wireless printer, or any other device.
First, connect your device to the Setup Airport Extreme using the correct cable. Then, plug your Airport Extreme into a power socket. If you need to reconfigure the Airport Extreme, reset it to default settings. After the device has successfully restored, select the wireless menu in the upper left-hand corner.
Yes, follow the same steps as above.
Yes, but you will need to follow slightly different steps. First, connect both devices with a suitable cable. Then, plug the Airport Extreme into a power socket. Wait until the Extreme has properly started, then go to the 'Wireless menu' and click on 'Setup Assistant'.