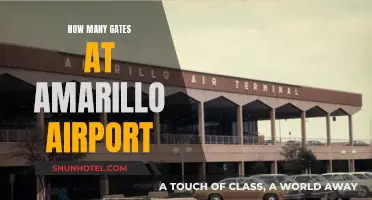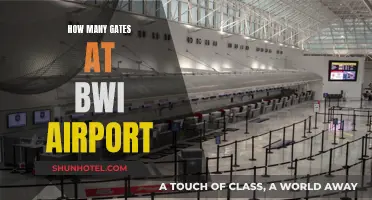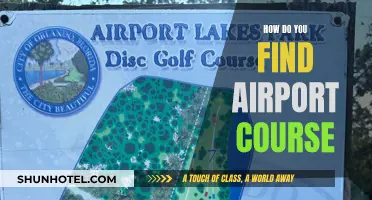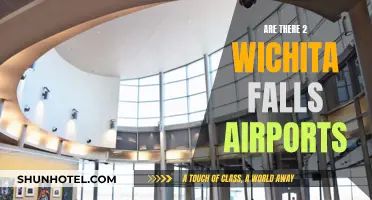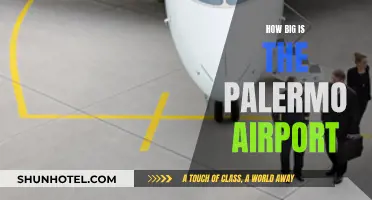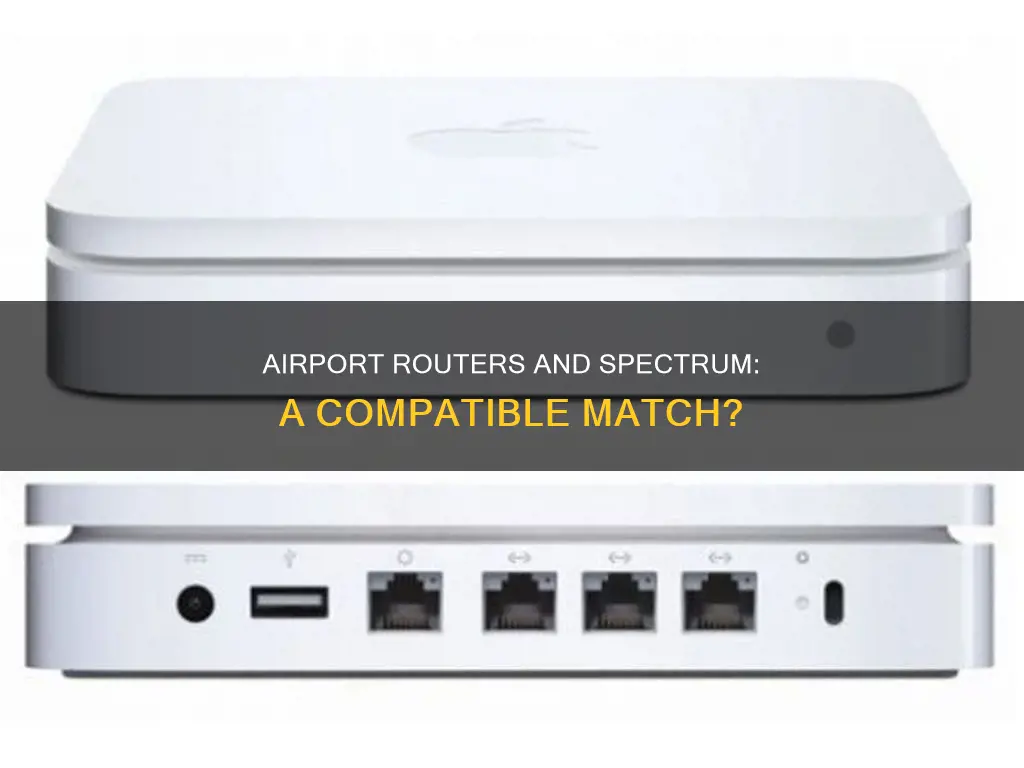
Apple Airport routers have been known to work with Spectrum internet, but some users have reported issues with connectivity. In some cases, users have been able to resolve these issues by performing a hard reset on their Apple Airport router, or by adjusting IPv6 settings. In other cases, users have had to resort to using a different router or modem to achieve a stable connection with Spectrum. It is worth noting that Spectrum does not manufacture modems or routers, so specific models and configurations may vary.
What You'll Learn

Troubleshooting Apple Airport Extreme routers with Spectrum modems
If you are experiencing issues with your Apple Airport Extreme router when using a Spectrum modem, there are several troubleshooting steps you can try. Here is a detailed guide to help you identify and resolve the problem:
Step 1: Check Router Compatibility
Before beginning any troubleshooting, it is important to ensure that your Apple Airport Extreme router is compatible with your Spectrum modem. While Apple Airport Extreme routers have worked with Spectrum modems in the past, there may be specific models or configurations that are not supported. Check with Spectrum or Apple support to confirm compatibility.
Step 2: Basic Troubleshooting
Start by performing some basic troubleshooting steps:
- Power cycle both the Apple Airport Extreme router and the Spectrum modem. Turn them off, wait for at least a minute, and then turn them back on.
- Check that the Ethernet cable from the Spectrum modem is connected to the "O" port on the Apple Airport Extreme router.
- Ensure that the router and modem are set up correctly and connected to the internet.
Step 3: Reset the Router
If basic troubleshooting does not work, try resetting your Apple Airport Extreme router. This can be done through a Hard Reset or a Factory Default Reset. Resetting the router will erase any previous settings, so you will need to set it up again from scratch. This is important if the router was previously programmed with settings for a different modem.
Step 4: Check IPv6 Settings
If you are still experiencing issues, check the IPv6 settings on your Apple Airport Extreme router. In some cases, you may need to set the IPv6 to "Link-local Only" in the router settings. This can be done through the AirPort Utility app or the router's configuration page.
Step 5: Update Router Firmware
Make sure that your Apple Airport Extreme router is running the latest firmware. Updates can fix compatibility issues and improve performance. Check the Apple support website or the router's administration page for information on how to update the firmware.
Step 6: Contact Support
If none of the above steps resolve the issue, contact Apple or Spectrum support for further assistance. They may have additional suggestions or be able to identify specific compatibility issues between your Apple Airport Extreme router and Spectrum modem.
Remember to provide as much detail as possible when describing the issue, including the make and model of both the router and the modem, as well as any error messages or symptoms you are experiencing.
UK Airports: SIM Card Availability and Options
You may want to see also

IPv6 settings for Apple routers
IPv6 is a version of the Internet Protocol (IP) that provides more IP address space for internet users. The primary advantage of IPv6 is that it increases the address size from 32 bits (the IPv4 standard) to 128 bits. An IP address size of 128 bits can support a large number of addresses, even with the inefficiency of address assignment.
- Open the AirPort Utility app on your Mac, located in the Utilities folder in the Applications folder.
- In the graphical overview, select the base station you want to configure, then click Edit. You may need to enter a password for the base station.
- Click Internet, then click the Internet Options button near the bottom of the pane.
- Click the Configure IPv6 pop-up menu, then choose one of the following options:
- Automatically: This is the default selection. Use Automatically if your ISP provides IPv6 addresses automatically.
- Manually: If your ISP provided you with specific IPv6 configuration parameters, choose this option to enter them manually. Set the IPv6 mode as instructed by your ISP. Native mode connects directly to an IPv6 network, while Tunnel mode connects to an IPv6 network through an IPv4 network. If you choose Native, and if you want to share the IPv6 internet connection with devices on your network, select Enable IPv6 Connection Sharing. Enter the information from your ISP in the appropriate fields: IPv6 WAN address, IPv6 default route, IPv6 delegated prefix, and IPv6 LAN address.
- Link-local only: Choose this option to limit IPv6 traffic to the local network.
Click Save to close the dialog, then click Update to save your changes.
It is important to note that by default, IPv6 is configured automatically, and the default settings are usually sufficient for most computers that need to use IPv6. However, if your network administrator or internet service provider (ISP) instructs you to configure IPv6 manually, you can follow the above instructions.
Additionally, if you are using a Spectrum router, it is recommended to use a simple modem with only one Ethernet port. Apple users have reported issues with Spectrum modems/routers that combine a modem and router in one package.
Dublin Airport's Free WiFi: What You Need to Know
You may want to see also

Using a Spectrum modem/router combo
If you're looking to replace your current router with a Spectrum modem/router combo, there are a few things you should keep in mind. First, make sure that the combo device is compatible with your internet service provider (ISP). In this case, you're looking for a device that works with Spectrum. Several options are available on Amazon, including the NETGEAR Nighthawk Modem Router Combo C7000, the ARRIS (G34) Cable Modem Router Combo, and the Motorola MG7700 Modem WiFi Router Combo. These devices are compatible with Spectrum and can provide high-speed internet connections.
When setting up your Spectrum modem/router combo, follow the instructions provided by the manufacturer. In most cases, you will need to connect the device to your internet source, such as a cable outlet, and then configure the wireless network settings. This typically involves setting up a network name (SSID) and password, as well as any security settings you may want to enable.
It's important to note that some users have reported issues when using a Spectrum modem/router combo with certain Apple Airport devices. In some cases, the Airport device may not be recognised by the modem/router, or there may be connectivity issues. If you encounter problems, try connecting your computer directly to the modem/router combo using an Ethernet cable to see if the issue is specific to the Airport device. You can also try updating the firmware on your Airport device or contacting Spectrum support for further assistance.
Additionally, consider the level of knowledge you have about networking and routers. If you're comfortable with networking, you may want to explore free firewall software options like OPNsense and pfSense, which offer more flexibility than a typical consumer-grade router. However, if you're looking for a simpler "plug-and-play" option, a dedicated modem and a standalone third-party Wi-Fi router may be a better choice.
Finally, remember that Spectrum provides modems at no additional charge, so you can always opt to use their modem and choose your own separate router. This can give you more flexibility in terms of features and performance, but it also means managing two separate devices.
Prague's Dual Airport System: Exploring the City's Aviation Network
You may want to see also

Apple router setup with a Spectrum modem
Setting up an Apple router with a Spectrum modem can be a straightforward process, but there are a few things to keep in mind to ensure a successful configuration. Here is a step-by-step guide to help you set up your Apple router with your Spectrum modem:
Step 1: Check Your Equipment
First, identify the make and model of your Spectrum modem. This information will be crucial for the setup process. Additionally, determine whether your Spectrum device is a simple modem or a modem/router combination, also known as a gateway.
Step 2: Reset Your Apple Router
Before beginning the setup, it is recommended to reset your Apple router to its factory default settings, especially if you are changing modems or internet service providers (ISPs). To perform a hard reset, power up your Apple router and hold the reset button for 7-8 seconds. Release the button and wait for the router to restart, indicated by a slow, blinking amber light.
Step 3: Connect the Devices
Use an Ethernet cable to connect the WAN port on your Apple router to one of the LAN ports on the Spectrum modem/router. Ensure you are connecting to a LAN port and not the WAN/Internet port on the Spectrum device.
Step 4: Access the Apple Setup Wizard
To initiate the setup process, access the Apple setup wizard by using the WiFi settings on your Mac, iPhone, or iPad. On a Mac, click the WiFi icon in the top menu bar and select your Apple router from the list. On an iPhone or iPad, go to Settings > WiFi and select your Apple router. This will open the setup wizard.
Step 5: Follow the Setup Wizard
Follow the prompts provided by the Apple setup wizard to configure your network. You can choose to set up a new wireless network name and password or use the same details as your previous network. The wizard will guide you through the process, and once completed, your Apple router should be functioning with your Spectrum modem.
Troubleshooting Tips:
If you encounter issues during setup or experience connectivity problems, there are a few things you can check:
- Ensure your Spectrum modem is functioning correctly by connecting your computer directly to the modem using an Ethernet cable. Disable WiFi on your computer to ensure the connection is solely through Ethernet.
- Verify that your Ethernet cable is not defective by testing with another cable.
- Check if the WAN port on your Apple router is defective by connecting to a different port or device.
- Confirm that your Spectrum modem is providing a valid signal to the Apple router.
Additionally, if you are using a modem/router combination from Spectrum, you may need to put the device into bridge mode to disable its routing functionality and allow your Apple router to take over. Contact Spectrum support for assistance with this process if needed.
Dallas Airport Shooter: Did He Survive?
You may want to see also

Apple router troubleshooting steps
If you're experiencing issues with your Apple router, there are several troubleshooting steps you can try.
- Check your power supply: Ensure that your router is plugged into a working power outlet and that the power cord is securely connected to the router. If the issue persists, you may need to replace the internal power supply.
- Check wireless settings: Confirm that your WiFi connection is turned on and that you have entered the correct password.
- Perform a power recycle: Power down the modem, Apple router, and any connected computers. Wait at least 10-15 minutes, then power up the modem and wait again. Repeat this process for the Apple router and computers.
- Perform a hard reset: Unplug the router and use a paper clip or similar object to press and hold the reset button. Plug the router back in while continuing to hold the reset button until the status light flashes rapidly. Then, release the button.
- Check access privileges: Verify that encryption is enabled and that the router is set up correctly. Check the product documentation to ensure you are using the correct password and settings. If your network is secured by access control, make sure that the MAC address is registered with the network administrator.
- Check your Internet Service Provider (ISP): Use a web browser on a computer directly connected to the Ethernet to verify if the problem is with your ISP. If you cannot connect to the Internet with the other browser, restart your modem and try again. If the issue persists, consult your ISP or wait for the service to return.
- Update your software and firmware: Check for available updates and download the latest software and firmware for your router.
- Check the network card: If your router still won't connect, you may have a faulty network card. To fix this, you'll need to replace the logic board.
If you're experiencing issues specific to Apple routers working with Spectrum, the following steps may be helpful:
- Set up your Apple router as a bridge: If you're using a modem/router combo provided by Spectrum, you may need to set up your Apple router as a bridge. This will allow the Spectrum device to function as a modem while your Apple router handles the routing.
- Check IPv6 settings: Ensure that your Apple router is configured correctly to work with Spectrum's IPv6 service. Reconfigure your router to IPv6 Link-local Only if necessary.
- Update your router: Apple routers that are a few years old may have compatibility issues with Spectrum's service. Try updating your Apple router to the latest firmware version to ensure compatibility.
- Contact support: If you're still experiencing issues, reach out to Apple Support or Spectrum customer support for further assistance.
Shanghai PVG Airport Taxes: What You Need to Know
You may want to see also
Frequently asked questions
First, check that your modem is working correctly by connecting your computer to it using an Ethernet cable. If you are able to get internet through your computer, then your modem is functioning properly. If not, power cycle your modem by turning it off for at least 5 minutes. If your Airport Extreme still won't connect, try performing a hard reset or factory reset, and then set it up again from scratch.
If you have a modem/router combo, you will need to put the device in bridge mode so that it only acts as a modem. Once you do this, your Airport Extreme should not need any special configuration. If your device doesn't have bridge mode, you will need to disable routing on the Airport Extreme completely and let the modem handle it.
If you have tried the basic troubleshooting steps and performing a reset, and your Airport Extreme still won't connect, you may need to check your IPv6 settings. Try setting the IPv6 to Link-local Only in the Airport Extreme while you set up your modem.